
2015年4月24日、いよいよアップルのウェアラブル端末「アップルウォッチ」の販売が開始された。アップルストアでは、他のiOS端末のように当日分の発売は行われず、予約はネットのみ。また店頭での受け渡しは行われず、すべて配送だったため、店頭に行列ができることはなかった。
・ソフトバンク表参道の約10名
一方、通信会社で唯一販売を行ったソフトバンクでは、商品受け取りの行列ができていた。とはいえ、iPhoneほどの規模ではなく、私(佐藤)が朝9時に表参道の店舗に行くと、10名程度が並んでいたのである。駆けつけた報道陣の方がはるかに多かったのだ。そんな私も無事にアップルウォッチを購入できたぞ。
・前日に入荷の連絡
私は予約開始日の4月10日にソフトバンクショップ表参道に行き、42ミリケース・ステンレススチールの「ミラネーゼ」というモデルを予約。発売2日前には入荷の連絡を受けた人もいたようだが、私は2日前の段階で電話がなく、「初回入荷分から漏れたか……」と諦めていた。ところが前日の夕方に電話があり、本日の受け取りとなったのである。
・手続きはスムーズに
結構待つことになるのかと思ったのだが、受付はかなりスムーズで、アッと言う間に入店して手続き開始。おおむね30分で決済も完了して、無事にアップルウォッチを持ち帰ることができた。実際に腕に装着してみると、重すぎず軽すぎない。マグネットのバンドは意外と強力で、多少激しい動きをしても落ちそうにない。
・端末のペアリング
さて、早速アップルウォッチを起動してみると、最初にお馴染みのアップルロゴが登場。そして言語を選択して、iPhoneとのペアリングが開始となる。iPhone側でアップルウォッチアプリを起動すると(事前にBluetoothをオンにする必要がある)、iPhoneのカメラにアップルウォッチを向けるように指示されるので、それにしたがってウォッチをファインダーに合わせる。ペアリングが完了すると、次にアップルウォッチの設定だ。以下の項目を設定することになる。
・アップルウォッチの設定
装着する腕 (左・右)
デジタルクラウンの位置 (左・右)
AppleID
診断データを自動送信するかどうか
パスコードを作成するかどうか
利用可能なアプリをすべてインストールするか、後で選択するか
・アプリは全部インストール
私は右腕に時計をするので、装着する腕を右に、デジタルクラウンも右。診断データの自動送信とパスコードは使用しない設定にした。ウォッチ用のアプリにどんなものがあるのかわからなかったので、とりあえず全部入れることに。
・つけ心地はかなりいい
このあと数分かかって、アップルウォッチの設定が完了。ようやく使用開始だ。約半日使ってみたが、装着感に関しては何も問題は感じられない。普段からベルトのキツい時計を使用しているためか、つけ心地は大変良いように感じられた。
・充電が心配
これからアプリをいろいろ使用して、その使い心地をたしかめてみたいと思う。気になるのは充電のもち具合。フル充電で18時間ということは、毎日充電しないといけないのか……。その点だけはどうしても気になる。
Report:佐藤英典
Photo:Rocketnews24.
▼2015年4月24日午前9時、ソフトバンクショップ表参道には10名程度の列。実は当日発売分が6台あり、先頭の人たちですぐに売り切れになった
▼左が38ミリケース・アルミ、右が45ミリケース・ステンレス
▼いずれも起動時にアップルロゴ
▼最初に言語設定
▼iPhoneでアップルウォッチのアプリを起動し、ペアリング。あらかじめBluetoothをオンにする
▼iPhoneのカメラにウォッチをかざし、
▼ペアリングは完了
▼このあと、iPhone側でウォッチの設定を行う
▼ちなみにこれは、アップルウォッチのスクリーンショット。スクリーンショットは、サイドボタン + デジタルクラウンを同時押しで撮影できる。撮影した画像は、iPhoneの写真に収められている
 佐藤英典
佐藤英典


















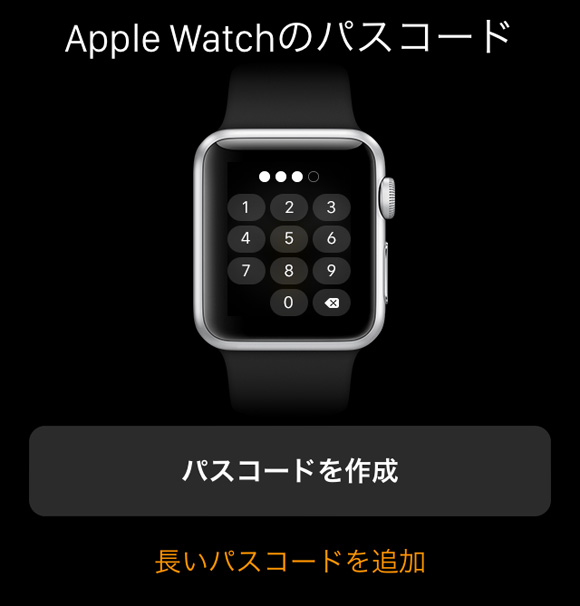
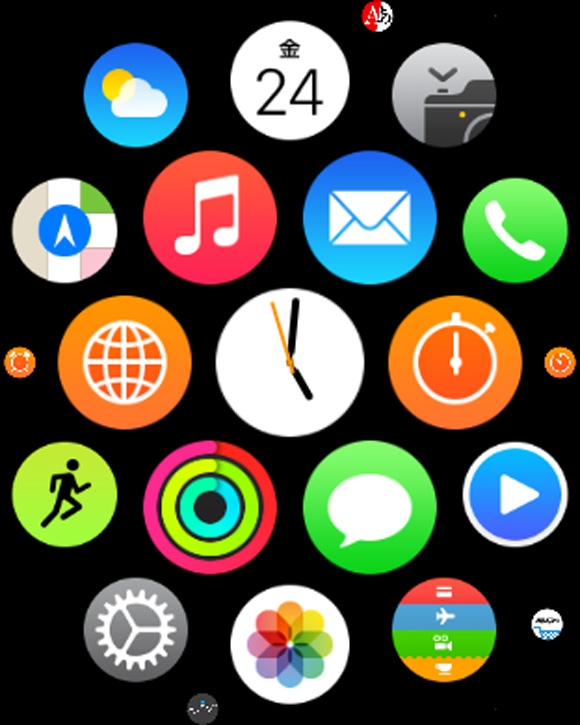
 【検証】電動マッサージ機にアップルウォッチを着けて「ワークアウトアプリ」で100キロカロリーの消費時間を計ってみた!
【検証】電動マッサージ機にアップルウォッチを着けて「ワークアウトアプリ」で100キロカロリーの消費時間を計ってみた! 【ぼっち悲報】アップルウォッチは友達がいてこそ楽しめるツールと判明! スケッチやハートビートを送受信可能
【ぼっち悲報】アップルウォッチは友達がいてこそ楽しめるツールと判明! スケッチやハートビートを送受信可能 【憤怒】アマゾンで売ってた中国製「激安スマートウォッチ」専用アプリと説明書の日本語がガタガタすぎて頭に来た!
【憤怒】アマゾンで売ってた中国製「激安スマートウォッチ」専用アプリと説明書の日本語がガタガタすぎて頭に来た! アップルウォッチでもオリジナリティにこだわるアナタへ! 画像コラージュできる「Casetify」で自分専用バンドを作ろう
アップルウォッチでもオリジナリティにこだわるアナタへ! 画像コラージュできる「Casetify」で自分専用バンドを作ろう 【Amazon低評価検証】1999円の「リモートカメラ付きスマートウォッチ(評価1)」を使ってみた
【Amazon低評価検証】1999円の「リモートカメラ付きスマートウォッチ(評価1)」を使ってみた 今増えている「無人ホテル」に初めて泊まった正直な感想 → 思ってたよりヤバい
今増えている「無人ホテル」に初めて泊まった正直な感想 → 思ってたよりヤバい 「ゴディバ」のクリスマスケーキ(7020円)を買ってみたら、去年と完全に別物になっていてビビった
「ゴディバ」のクリスマスケーキ(7020円)を買ってみたら、去年と完全に別物になっていてビビった 【500円】くら寿司でホールケーキが食べられるの知ってた? しかもクリスマスは半額! でも注文を迷う理由
【500円】くら寿司でホールケーキが食べられるの知ってた? しかもクリスマスは半額! でも注文を迷う理由 ファミマで「中身の分からない福袋」が売られていたので買ってみた / 2025年福袋特集
ファミマで「中身の分からない福袋」が売られていたので買ってみた / 2025年福袋特集 【フロントガラスの凍結対策】Amazonの人気商品が「サクラ度99%」だったのでガチで有能な901円のアイテムを買ってみた → 泣いた
【フロントガラスの凍結対策】Amazonの人気商品が「サクラ度99%」だったのでガチで有能な901円のアイテムを買ってみた → 泣いた すき家 vs 松屋「いくら丼」をテイクアウトして比較 → こんなにはっきり白黒つくってマジか…!
すき家 vs 松屋「いくら丼」をテイクアウトして比較 → こんなにはっきり白黒つくってマジか…! 【狙い目】福袋を毎年買いまくっている記者17人に「マジで楽しみにしている2025年の福袋」を聞いたらこうだった
【狙い目】福袋を毎年買いまくっている記者17人に「マジで楽しみにしている2025年の福袋」を聞いたらこうだった 【無料チケットの嵐】タリーズ「1万円福袋」のバラマキ感がヤバい / 2025年福袋特集
【無料チケットの嵐】タリーズ「1万円福袋」のバラマキ感がヤバい / 2025年福袋特集 【車のフロントガラス凍結対策】オートバックスで328円で売っているアイテムが良すぎた / コスパ最高カー用品
【車のフロントガラス凍結対策】オートバックスで328円で売っているアイテムが良すぎた / コスパ最高カー用品 【抽選結果速報】スタバ福袋2025の抽選に編集部全員(20人)でエントリーしたらこうなった
【抽選結果速報】スタバ福袋2025の抽選に編集部全員(20人)でエントリーしたらこうなった 【謎】ローソンの福袋(1080円)の中身がお得なんだけど、販売が気まぐれすぎる → 広報に詳細を聞いてみた結果
【謎】ローソンの福袋(1080円)の中身がお得なんだけど、販売が気まぐれすぎる → 広報に詳細を聞いてみた結果 【謝罪】会社の汚れたアルミ鍋を「オキシ漬け」したまま20時間も放置してしまった結果 → 泣いた
【謝罪】会社の汚れたアルミ鍋を「オキシ漬け」したまま20時間も放置してしまった結果 → 泣いた 新品デニムを「オキシ漬け」したまま約15時間放置したらこうなった
新品デニムを「オキシ漬け」したまま約15時間放置したらこうなった 【マジかよ】業務スーパーで「国産のおせち」を買いに行ったらこうなった
【マジかよ】業務スーパーで「国産のおせち」を買いに行ったらこうなった 中国通販サイト『Temu』で「小型ファンヒーター」を買った結果 → まさかの展開の連続に泣いた
中国通販サイト『Temu』で「小型ファンヒーター」を買った結果 → まさかの展開の連続に泣いた 「アウトドアブームが終わってキャンプ用品が投げ売りされている」と聞いたので、ドン・キホーテとハードオフをハシゴしてみた
「アウトドアブームが終わってキャンプ用品が投げ売りされている」と聞いたので、ドン・キホーテとハードオフをハシゴしてみた 【納得】AppleWatch3のキャッチコピー「手首が右腕になります」が理解できなかったので、アップルに問い合わせてみた!
【納得】AppleWatch3のキャッチコピー「手首が右腕になります」が理解できなかったので、アップルに問い合わせてみた! アップルウォッチ予約開始! ネットでの予約はすでに入荷予定が「4~6週間」になってるぞ~ッ!!
アップルウォッチ予約開始! ネットでの予約はすでに入荷予定が「4~6週間」になってるぞ~ッ!! ドンキで発売開始した3980円のスマートウォッチ『アクティブギア ライフロガー』を買ってみた!
ドンキで発売開始した3980円のスマートウォッチ『アクティブギア ライフロガー』を買ってみた! 【使える豆知識】安物腕時計を簡単に「スマートウォッチ」にする方法
【使える豆知識】安物腕時計を簡単に「スマートウォッチ」にする方法 スマートウォッチ初心者が4000円で購入できる中国製の「Mi Band 3」を使ってみた
スマートウォッチ初心者が4000円で購入できる中国製の「Mi Band 3」を使ってみた 旅先でApple Watchが充電切れ! iPhoneにSuicaを移すのは簡単なはずなのに…襲いかかる連続アクシデントに泣く
旅先でApple Watchが充電切れ! iPhoneにSuicaを移すのは簡単なはずなのに…襲いかかる連続アクシデントに泣く 【激似】アップルの「AirPods」にそっくりすぎる『1680円の完全ワイヤレスイヤホン』を使ってみた結果…
【激似】アップルの「AirPods」にそっくりすぎる『1680円の完全ワイヤレスイヤホン』を使ってみた結果… AliExpressで人気爆発中の格安スマートウォッチ(送料込み2493円)がマジで良いかも! 月曜から金曜まで使ってみた
AliExpressで人気爆発中の格安スマートウォッチ(送料込み2493円)がマジで良いかも! 月曜から金曜まで使ってみた 「iOS12.4」の新機能! 古い端末から新しい端末に “直接データ転送” を試したら、便利すぎてビビった!!
「iOS12.4」の新機能! 古い端末から新しい端末に “直接データ転送” を試したら、便利すぎてビビった!! わずか20グラムの衝撃! アクションカメラ「insta360 GO」がスゴすぎる!! iPhone11をイジッてる場合じゃねえッ!!
わずか20グラムの衝撃! アクションカメラ「insta360 GO」がスゴすぎる!! iPhone11をイジッてる場合じゃねえッ!! ドコモ・au・ソフトバンクがそれぞれiPhone6sの予約日・発売日を発表! ソフトバンクは銀座でセレモニー
ドコモ・au・ソフトバンクがそれぞれiPhone6sの予約日・発売日を発表! ソフトバンクは銀座でセレモニー