
漫画やイラストは、もはや紙に描くだけのものではなくなってきている。様々なペイントツールが普及して、パソコンやスマホなどのデジタル機器を使って描かれた作品はとっても身近な存在になっているけれど……
ふだん絵に触れる機会が少ない方やずっと画材を使って絵を描いてきた方の中には、「パソコンやスマホで絵を描くってどんな感じなの?」と疑問に思う方もいるのではないだろうか。
そんな方たちに向けて、本記事では「CLIP STUDIO PAINT(クリップスタジオペイント)」というソフトを使って実際にイラストを描いている様子を説明してみようと思う。
・描いてみた
CLIP STUDIO PAINT(以下クリスタ)には気軽に始められる「PRO版」と本格的な機能が使える「EX版」がある。価格は月額利用版 or 無期限DL版などによっても変わってくるので、詳しくは公式サイトのラインナップを見てほしい。
筆者はEX版を使用しているため、今回使用している機能の中にはPRO版には搭載されていないものもあるかもしれない。もしもクリスタを購入しようと思っている方がいたら、その点だけ注意していただきたい。
・起動してキャンバスを設定
それではどんな機能があるのか、実際にイラストを描きながら説明していこう。
クリスタを起動すると、こんな画面が表示される。
画面の上の方に表示されているメニューバーの「ファイル」から「新規」を選ぶと、作品制作が始まるぞ。
ここではどんな作品を作るのかを決められる。これはイラストを描く場合の設定画面。作品のタイトルを決めたり、キャンバスのサイズを決めたりできる。
もちろんイラストだけではなく、漫画やアニメーションも作れるぞ。連載中の「日々限界集落」も、クリスタを使って描いている。
設定が終わると、画面に真っ白なキャンバスが現れて絵が描けるようになる。
・下書き&ペン入れ
まずはズラーッと並んでいる多彩なツールの中から「ペンツール」を選んで……
下描きを描いていく。
デジタルイラスト特有の機能「レイヤー」を使いこなせば、作品制作をより楽に進められるぞ。レイヤーとは透明な板のようなもので、これが何枚も重なって1枚の絵になっている。
例えば下描きを描いたレイヤーを薄く表示して、上から新しいレイヤーを重ねると……
簡単に下描きをなぞりながらペン入れができる。
画材を使った作品では、ペン入れが終わったら消しゴムなどを使って丁寧に下描きを消さなくてはいけない。
その時にインクが乾いていないと線が擦れてしまい大惨事が起こるのだが、デジタルイラストでは下描きレイヤーを消せばいいだけなので超簡単!
・色塗り
無事に線画が完成したら、次は色塗りに行ってみよう。使いたい色は自分で決めることも……
絵の具のパレットのように、あらかじめ用意されている色から選ぶこともできる。「塗りつぶし」ツールを使ってどんどん下塗りを進めていくぞ。
このイラストの白目部分のように線画がなくて、塗りつぶしではうまく色が乗せられない時はメニューバーの「選択範囲」にある「クイックマスク」という機能が便利! 色を乗せたい場所を塗って……
もう一回「クイックマスク」を押すと、その部分だけに絵が描けるようになる。ここを白で塗りつぶせば、ものの数秒で白目が完成だ。
・影や光を入れる
続いて、新しくレイヤーを作って影を作っていく。普段は「通常」というモードになっているレイヤーを「乗算」というモードに切り替えると……
下にあるレイヤーと同じ色で塗っても自動的に濃い色になってくれるので、簡単に影が塗れる!
レイヤーには他にも「加算・発光」や「オーバーレイ」など様々な効果を持つものがあり、使い分ければ絵の仕上がりをぐっと華やかにすることができるぞ。
・色味の調整
「下塗り」→「影を付ける」→「光などを入れる」の流れを繰り返し、全てのパーツを一通り塗り終わったら色味の調整に入る。
メニューバーの「レイヤー」から「新規色調補正レイヤー」を選び、「グラデーションマップ」をクリックして……
イラスト全体の色味を変える。このままだと「何これ!?」って感じだけど……
なんとこのグラデーションマップ、透明度を下げたりレイヤーを「オーバーレイ」にしたりするとなんかいい感じに色をまとめてくれるのだ!!
並べてみると、グラデーションマップありの方は全体的にピンクっぽくなっているのがお分かりいただけるのではないだろうか。小さな変化だけど、この工程を挟むことで一気に仕上がりが変わってくる。
・背景をつける
そして仕上げに、増えに増えたレイヤーの一番下に新しくレイヤーを作って背景を描いていく。ペンで適当に描いた背景はなんだかベタっとしているけれど、クリスタの機能を使えばこんな背景も映え背景に変えられるぞ。
メニューバーの「フィルター」から「ぼかし」を選択し、「ガウスぼかし」を開くと画面上にバーが表示される。これを調整すると……
背景がぼやけてキャラが引き立つ仕上がりに!
ちなみにこの「フィルター」には他にも様々な機能が収納されており、こんなふうに手描きでは再現が難しい様々な効果をつけられる。時々いじってみると楽しいメニューだ。
また、クリスタには素材として様々な3Dモデルが収録されている。背景の3Dモデルを使えば、こんなふうに好みのアングルにカメラを配置して……
そのまま線画にすることもできるぞ。
・エフェクトで最終調整
最後に一番上に「加算・発光」レイヤーを作り、エフェクトを描いて……
「レイヤー」から「新規色調補正レイヤー」を選び、「色相・再度・明度」で色の最終調整をしたら……
完成!
・紹介しきれない…!
今回ご紹介したイラストの描き方は、あくまで筆者のやり方だ。クリスタには他にも様々な機能が搭載されているため、ユーザーの数だけやり方があると言っても過言ではないと思う。
できることが多すぎて、この記事だけではとても全ての機能を紹介しきれなかった。今回のイラストに使ったのは、機能全体の10%くらいなんじゃないかな……
ちなみにクリスタには無料で使える体験版も用意されているので、気になっている方は是非1度触れてみてその実力を確かめてみてはいかがだろうか。
最初はデジタルイラスト独自の仕様やツールに戸惑うこともあるかもしれないけれど、慣れてくるとお絵描きがもっともっと楽しくなるはずだ!
参考リンク:CLIP STUDIO PAINT
執筆・イラスト:うどん粉
ScreenShot:© CELSYS, Inc.
Photo:RocketNews24.
▼タイムラプスも撮れちゃう
タイムラプス撮ってみた📷 pic.twitter.com/8ToDUgxYTw
— うどん粉【漫画家・ライター】 (@udonko05) March 29, 2023
▼今回使ったレイヤーの数は51枚でした
▼クリスタはとにかく質の高い素材が豊富。こんな豪華な柄の布も一瞬で作れるぞ
▼イラストの変形も自由自在
▼漫画のトーン貼りも色塗り感覚でできる。トーンは実際に購入すると結構お高かったりすぐになくなってしまったりするので、本当にありがたい
▼イラストの質感をざらざらした紙に書いているように変えることもできるぞ。本当に紹介しきれないほど機能が多い……!
 うどん粉
うどん粉
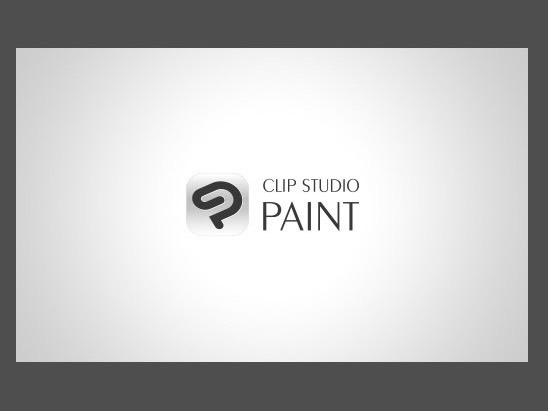
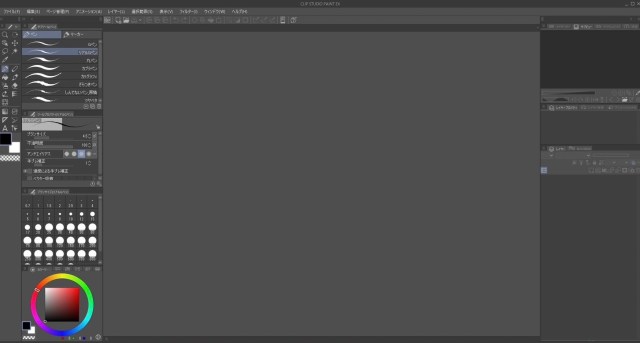
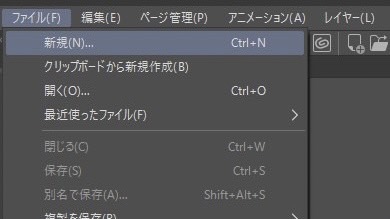
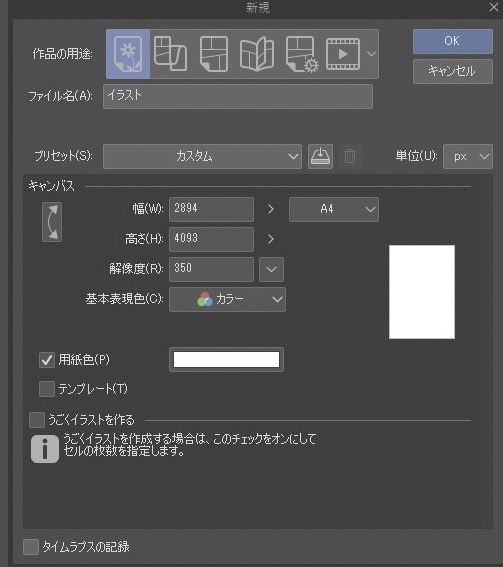
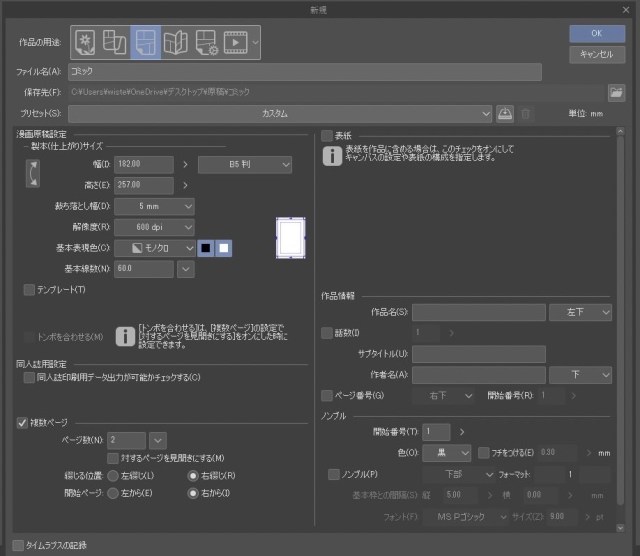
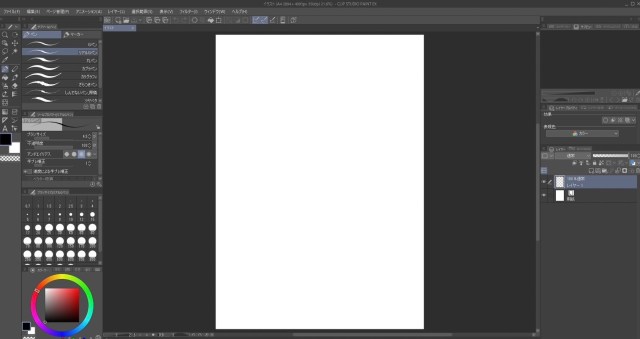
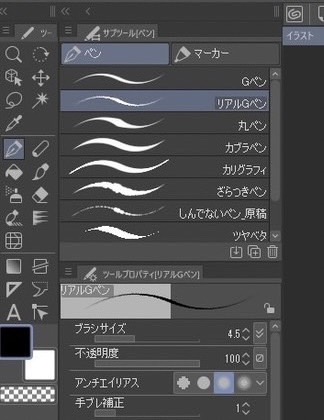
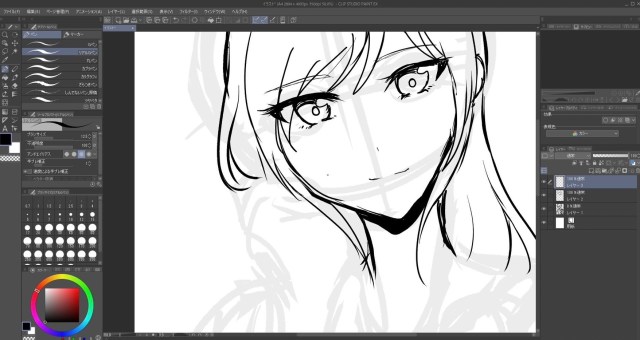

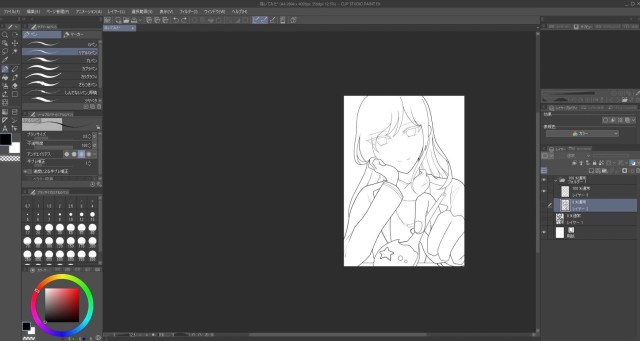
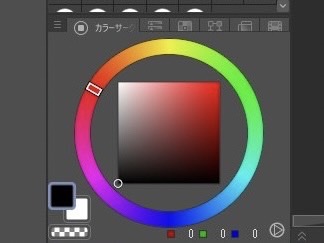

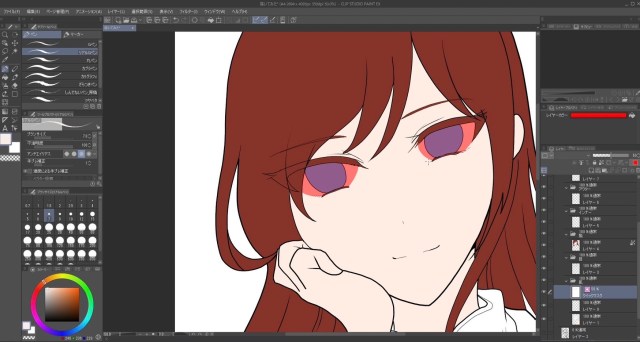


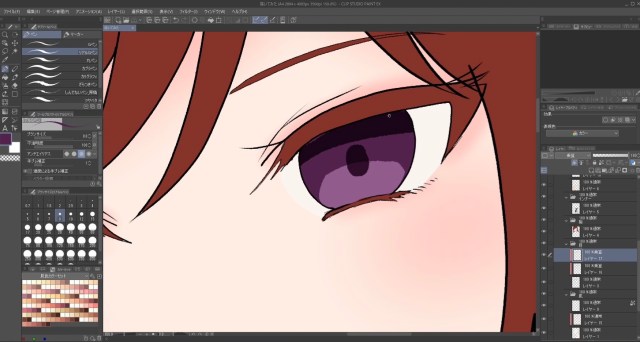
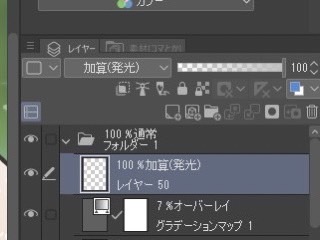
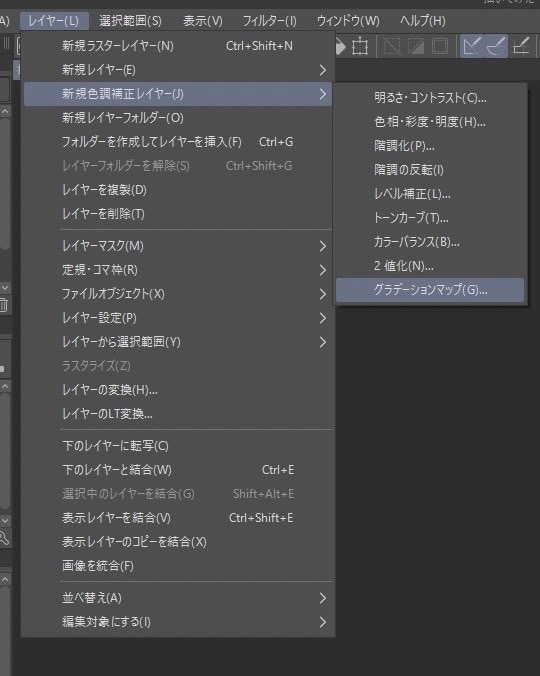
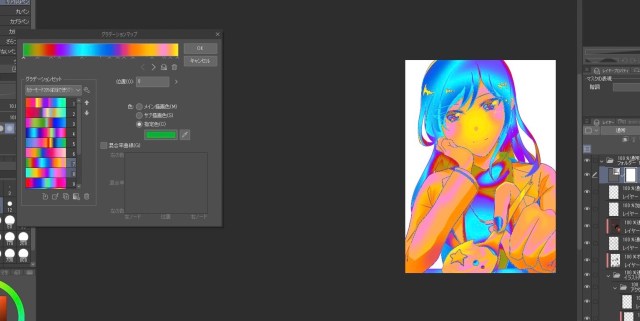

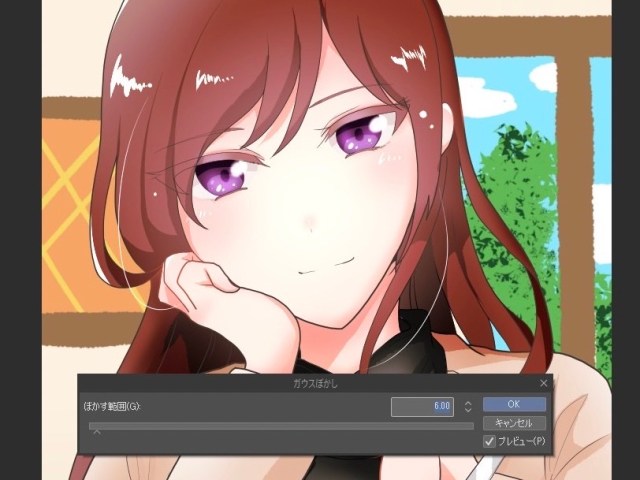
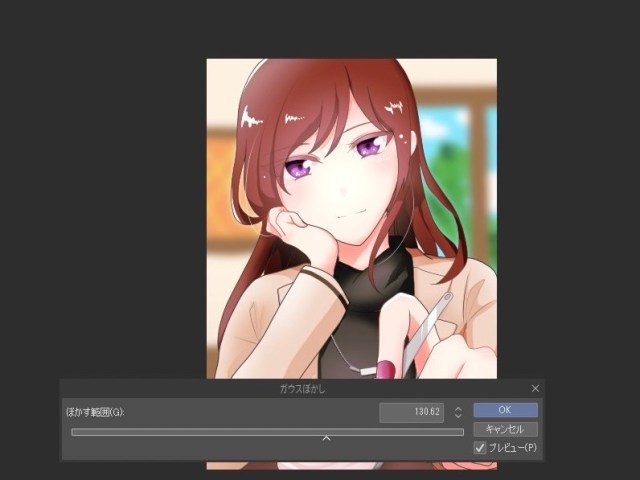
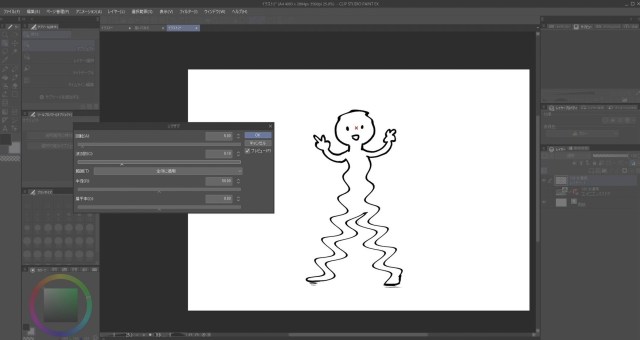
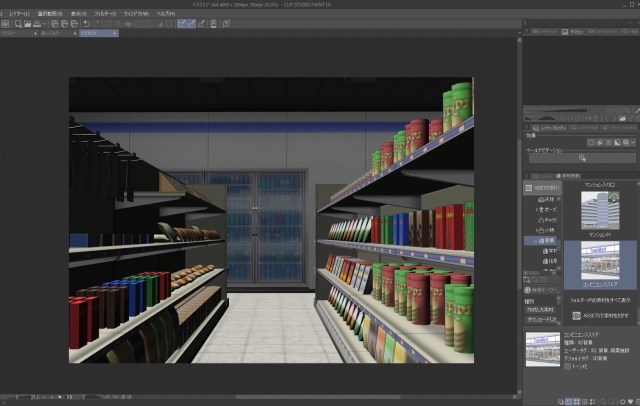
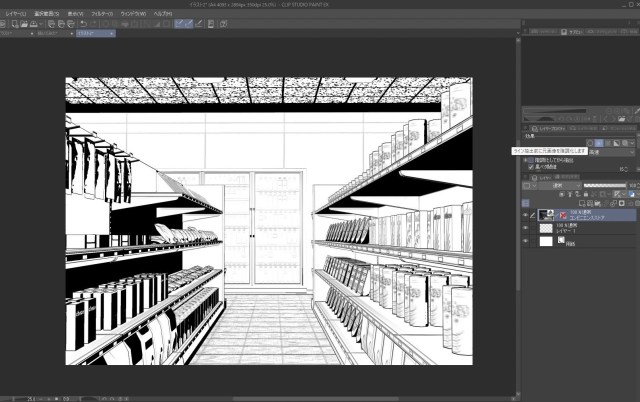
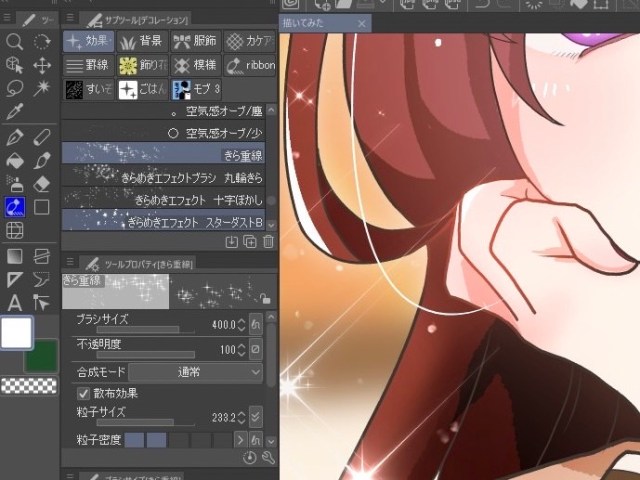
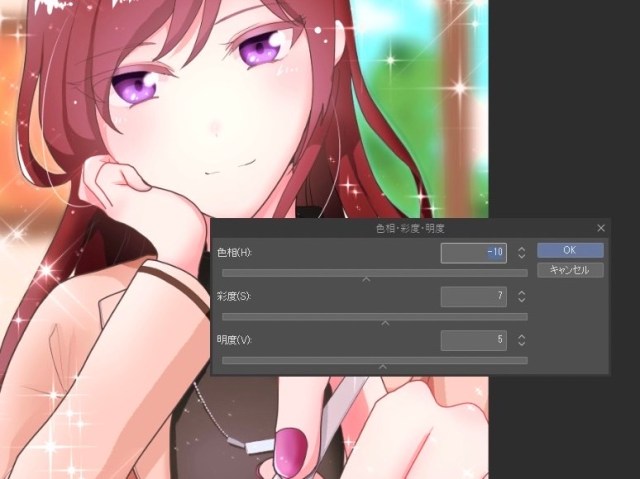

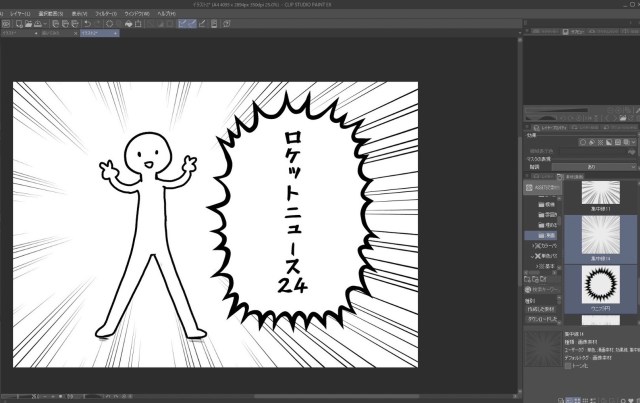
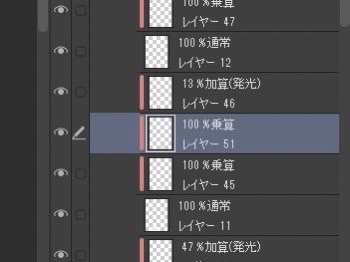
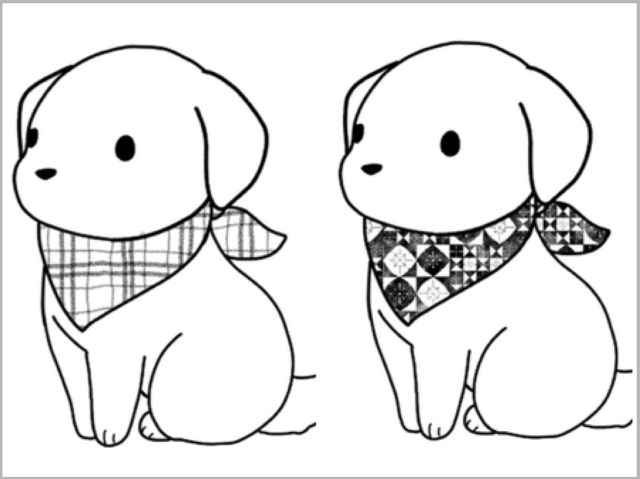
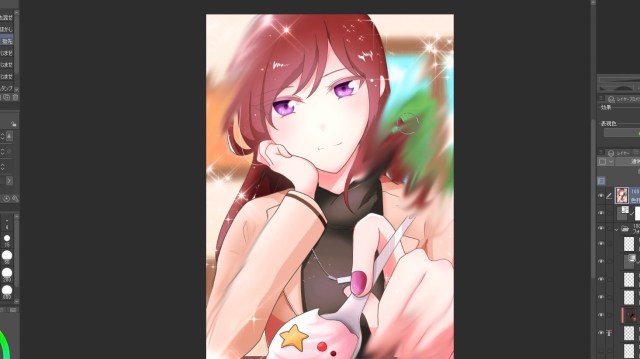
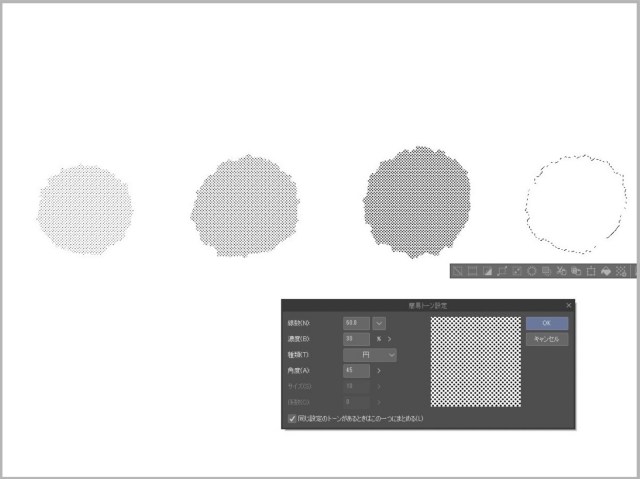

 イラストを動かせるソフト「Live2D」をド素人が触ってみたら、死にかけたけど元気になった話
イラストを動かせるソフト「Live2D」をド素人が触ってみたら、死にかけたけど元気になった話 【正直レビュー】りぼん9月号「10大ふろく!! まんが家セット」はアナログ派にもデジタル派にも本気すぎるかも
【正直レビュー】りぼん9月号「10大ふろく!! まんが家セット」はアナログ派にもデジタル派にも本気すぎるかも ついに「コミスタ」ことComicStudioが販売終了! 2015年6月30日まで最大75%オフの割引セールも実施!!
ついに「コミスタ」ことComicStudioが販売終了! 2015年6月30日まで最大75%オフの割引セールも実施!! 【お絵かき】撮りためてきた写真を使ってイラストの色塗りをしてみたらどうなるの? 挑戦してみたら…超楽し~!!
【お絵かき】撮りためてきた写真を使ってイラストの色塗りをしてみたらどうなるの? 挑戦してみたら…超楽し~!! お絵描きド素人がイラストを描き始め、独学で約1年経った結果 → 試行錯誤と知った楽しさ、生じた悩み
お絵描きド素人がイラストを描き始め、独学で約1年経った結果 → 試行錯誤と知った楽しさ、生じた悩み 【審議】ワタミ直営1号店のサブウェイに行って「がっかり」したこと → これどう思う?
【審議】ワタミ直営1号店のサブウェイに行って「がっかり」したこと → これどう思う? 東京・立川の駅ビルで「高級寿司食べ放題」を発見! 優勝しようとした結果 → 食後に “あるもの” を見て愕然とした話
東京・立川の駅ビルで「高級寿司食べ放題」を発見! 優勝しようとした結果 → 食後に “あるもの” を見て愕然とした話 ランチで焼肉食べ放題するなら絶対に「焼肉きんぐ」をオススメする確固たる理由3選
ランチで焼肉食べ放題するなら絶対に「焼肉きんぐ」をオススメする確固たる理由3選 【ヤバすぎ】なにげなく行った店が “絶対に行ってはいけないポテト屋さん” だった…。治安、味、すべてにおいて過去最悪 / カンバ通信:第386回
【ヤバすぎ】なにげなく行った店が “絶対に行ってはいけないポテト屋さん” だった…。治安、味、すべてにおいて過去最悪 / カンバ通信:第386回 【検証】リニューアルした「松屋の牛めし」が一部店舗で販売中 → 従来の牛めしと比較してみた
【検証】リニューアルした「松屋の牛めし」が一部店舗で販売中 → 従来の牛めしと比較してみた 【バレンタイン】カルディで今だけ売っている「リンツ ギフトセレクション」がめちゃくちゃ狙い目! リンドール柄マグカップが実質タダだと…!?
【バレンタイン】カルディで今だけ売っている「リンツ ギフトセレクション」がめちゃくちゃ狙い目! リンドール柄マグカップが実質タダだと…!? 米高騰で人気の輸入米「カルローズ米」ってどんな味? 食べてみた正直な感想
米高騰で人気の輸入米「カルローズ米」ってどんな味? 食べてみた正直な感想 【NISAの日】歴史的暴落の2024年、NISA取引の損益はこうなった / 新NISAでつみたて投資を始めた人にも話を聞いてみた
【NISAの日】歴史的暴落の2024年、NISA取引の損益はこうなった / 新NISAでつみたて投資を始めた人にも話を聞いてみた 【大阪王将】ふざけたとしか思えない店舗限定メニュー「肉だけあんかけ漢前チャーハン」の見た目がヤバい
【大阪王将】ふざけたとしか思えない店舗限定メニュー「肉だけあんかけ漢前チャーハン」の見た目がヤバい 【は?】楽天で見つけた「在庫処分セール半額おせち」を買ってみた結果 → 届いた数日後にブチギレかけた
【は?】楽天で見つけた「在庫処分セール半額おせち」を買ってみた結果 → 届いた数日後にブチギレかけた 【野菜高騰】伊勢丹の「キャベツ」の値段がヤバイことになっている件 / スーパーのキャベツと比べてみた結果…
【野菜高騰】伊勢丹の「キャベツ」の値段がヤバイことになっている件 / スーパーのキャベツと比べてみた結果… 【今そんな感じ!?】天下一品の「塩ラーメン」を食べに行ったけど…価格を知って味どころじゃなかった
【今そんな感じ!?】天下一品の「塩ラーメン」を食べに行ったけど…価格を知って味どころじゃなかった 【野菜高騰】キャベツが高いけど「逆に安い野菜」もあるのでは? 業界関係者に聞いてみたらまさかの回答が…
【野菜高騰】キャベツが高いけど「逆に安い野菜」もあるのでは? 業界関係者に聞いてみたらまさかの回答が… Amazonベーシックの枕(2116円)が凄いからマジで全員試してみてほしい / レビュー数は約1万5000件で評価は4.0
Amazonベーシックの枕(2116円)が凄いからマジで全員試してみてほしい / レビュー数は約1万5000件で評価は4.0 【謝罪】会社の汚れたアルミ鍋を「オキシ漬け」したまま20時間も放置してしまった結果 → 泣いた
【謝罪】会社の汚れたアルミ鍋を「オキシ漬け」したまま20時間も放置してしまった結果 → 泣いた 新品デニムを「オキシ漬け」したまま約15時間放置したらこうなった
新品デニムを「オキシ漬け」したまま約15時間放置したらこうなった 【事故】楽天で買った『訳ありB級フルーツ福袋』を開封した翌日、妻から信じられないLINEが来た「メロンが…」
【事故】楽天で買った『訳ありB級フルーツ福袋』を開封した翌日、妻から信じられないLINEが来た「メロンが…」 【2025福袋】伊勢丹の地下で閉店30分前に「1つだけ売れ残っていた福袋」を買ってみたら……奇跡が起きた
【2025福袋】伊勢丹の地下で閉店30分前に「1つだけ売れ残っていた福袋」を買ってみたら……奇跡が起きた 石から手作りした絵の具で絵を描いてみたら…なんでそうなった!? って仕上がりになった
石から手作りした絵の具で絵を描いてみたら…なんでそうなった!? って仕上がりになった 【ウマ娘】都市伝説「描けば来る」は本当なのか!? 実際に目当てのキャラのイラストを描いてガチャで当たるか検証してみた結果…
【ウマ娘】都市伝説「描けば来る」は本当なのか!? 実際に目当てのキャラのイラストを描いてガチャで当たるか検証してみた結果… 【徹底比較】100均で買える「タッチペン」でお絵かきしやすいのはどれだ
【徹底比較】100均で買える「タッチペン」でお絵かきしやすいのはどれだ 【漫画家必見】ついに「クリスタ」のiPad版が登場!! 今なら月額980円が6カ月間無料! セルシス『CLIP STUDIO PAINT EX for iPad』
【漫画家必見】ついに「クリスタ」のiPad版が登場!! 今なら月額980円が6カ月間無料! セルシス『CLIP STUDIO PAINT EX for iPad』 写真じゃないの!? 素人がAIの力で描いた超美麗イラストがこちらです! フェイク画像の怖さもわかる「NVIDIA Canvas」
写真じゃないの!? 素人がAIの力で描いた超美麗イラストがこちらです! フェイク画像の怖さもわかる「NVIDIA Canvas」 後輩のイラストにアプリの「自動着色」機能を使って、勝手に色を塗ったらメッチャ良い感じになった!
後輩のイラストにアプリの「自動着色」機能を使って、勝手に色を塗ったらメッチャ良い感じになった! 【前編】自作のキャラクターがフィギュアになる夢のようなサービス! 初心者がいじる「VRoid Studio」のすべてをご報告
【前編】自作のキャラクターがフィギュアになる夢のようなサービス! 初心者がいじる「VRoid Studio」のすべてをご報告 写真でもイラストでも! スマホでデザインした自分だけのハンコが届く『Stamp Designer』を使ってみた
写真でもイラストでも! スマホでデザインした自分だけのハンコが届く『Stamp Designer』を使ってみた 四角いマーカー「dot e pen」が面白い! 誰でも簡単にドット絵に挑戦できる斬新なペン
四角いマーカー「dot e pen」が面白い! 誰でも簡単にドット絵に挑戦できる斬新なペン イラスト1枚で配信者デビューできるアプリ「IRIAM」にどシンプルな立ち絵を渡してみた → 辛辣な一言を言われた気がした
イラスト1枚で配信者デビューできるアプリ「IRIAM」にどシンプルな立ち絵を渡してみた → 辛辣な一言を言われた気がした 【100均検証】お絵かき用「カラー筆ペン(全10色)」をダイソーが2本100円で発売中! 漫画家が試してみた
【100均検証】お絵かき用「カラー筆ペン(全10色)」をダイソーが2本100円で発売中! 漫画家が試してみた