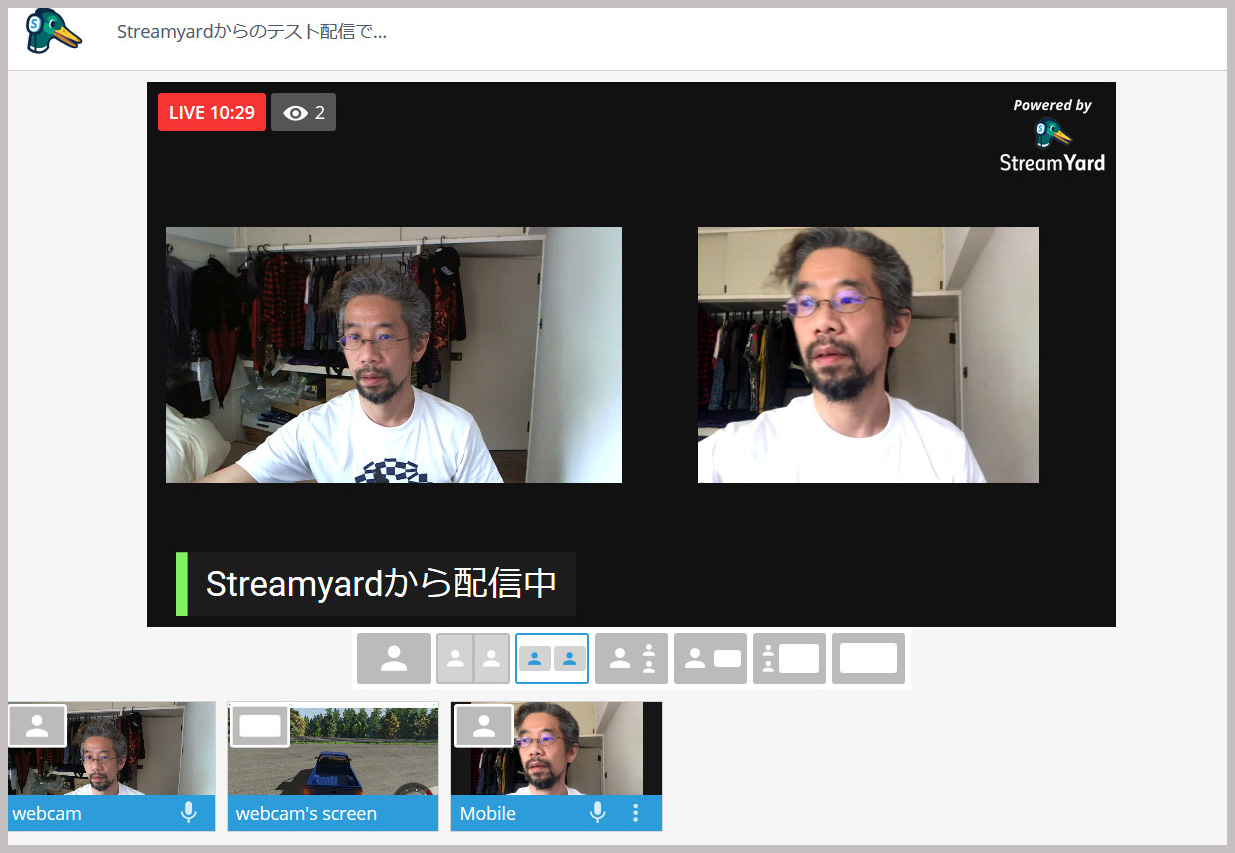
外出自粛の影響で、多人数が参加するイベントやセミナー、レッスンの類を行うことができない状況が続いている。ライブ配信でこれらを行っている人も増えては来ているが、わりと手間がかかることを実感し始めてきているのではないだろうか。
そんな人にぜひオススメしたいライブ配信サービスがある。それは『StreamYard』だ。使用制限があるものの、無料で使うことができるので、その使い方を紹介しよう。テロップの入力やコメントの紹介、オーバーレイの表示まで手軽にできてしまうぞ。サービスの説明の前に、ライブ配信のおさらいからしておこう。
・ライブ配信あれこれ
現在、誰でも使えるライブ配信サービスは大きく分けて2種類ある。ひとつがパソコンを使ったウェブ配信。もう1つがスマホを使ったアプリによる配信だ。手軽に始められることから、アプリによる配信に注目が集まっているが、YouTubeを代表とするウェブ配信もまだまだ根強い人気を誇っている。ちなみに、YouTubeもチャンネル登録者数が1000人を超えると、アプリから配信を行うことができる。
なお、今回はウェブ配信に関する話。したがってパソコンを使うことが前提になるので、その点を踏まえて欲しい。
・Streamyardの魅力
続いてStreamyardを使うメリットについてお伝えしよう。ウェブでライブ配信を行う場合、配信用のソフトを使うのが一般的だ。ソフトによる配信は、多少配信に関する知識がないと設定が複雑で、初心者には難しい。ところがStreamyardは「ソフト」ではない。あくまでも「ライブ配信サービス」なので、ソフトを使う手間を省けるのも Streamyardの魅力のひとつである。
しかもStreamyardの有料アカウントに登録すれば、YouTubeだけでなく他の配信サービスにも同時配信ができる。YouTube単独の場合、配信元と配信先が1対1であるのに対して、Streamyardは最大で1対5の配信環境を整えることも可能だ(詳しくは後述)。
YouTube単独で配信(ウェブカメラ)する場合、カメラがとらえている映像以外を表示することはできない。文字を見せたりパソコンの画面を共有することもできない。私(佐藤)は2020年に単独配信を行った際に、画用紙に文字を書いてフリップのように活用していた。それでも何かを伝えることはできる。できるけど、ちょっとショボく見えるのは否めない……。
Streamyardを使うと、パソコンの画面を共有したり、テロップを表示したり、画面全体を装飾するオーバーレイを表示したり。コメントを画面に表示して紹介したりと、表現の幅がグン! と広がる。使用制限はあるが無料でも十分に、ボリューミーは配信ができるぞ。
・そもそもの話、YouTubeでの配信のやり方
そもそも、YouTubeでも配信したことない! って人のために、念のため、YouTubeでのライブ配信の方法をお伝えしておこう。そんなの知ってるよ! って人はココの項目を読み飛ばして頂いて結構だ。
配信の手順の話に入る前に、ひとつ重要な点がある。YouTubeで配信を行うためには、Googleアカウントを持っているだけでは配信できない。YouTubeのライブ配信アカウントに申請をしないといけないので、そこのところ注意して欲しい。しかも、申請をしたのちに24時間待たなければいけないので、「今、配信したい! すぐしたい!」という人は1日だけ待って欲しい。
ライブ配信アカウントの申請をして、24時間経ったとしよう。自分のYouTubeのチャンネルに入ると、右上に「作成」という項目がある。そこの「ライブ配信を開始」をクリックする。
すると「YouTubeStudio」のページに入る。左カラムの2段目に「ウェブカメラ」があるので、これをクリックしよう。続いて、タイトルや公開・非公開など、配信に関して必要な項目を入力する。動画が子ども向けでない場合は、年齢制限の項目は「いいえ、子ども向けではありません」にチェックを入れておこう。
さらにカメラとマイクの設定を確認して「次へ」。初めて配信する場合は、タイトルを無難に「テスト」としておき、公開範囲を「限定公開」にししておくと良いだろう。スマホで配信具合を確認して、上手く行きそうなら、公開範囲を「公開」にすると良い。
次にサムネイル写真の撮影モードがあった後に、プレビュー画面に移る。右カラムに「チャット」。画面中央にカメラの映像を確認できるはずだ。表示画面の右下に「ライブ配信を開始」という青いボタンがあるので、それを押すと配信が始まる。
配信を終了する場合は、プレビュー画面下の赤い「ライブ配信を終了」をクリックしよう。これで配信は終了となる。
・多機能配信サービス
ここからがStreamyardの話だ。YouTubeのライブアカウントを持っていれば、YouTubeにアクセスしなくてもStreamyardから配信できてしまう。しかも、ソフトのインストールも不要。すべてウェブ上で完結できるのもStreamyardの良いところだ。
残念ながら、スマホからは配信できないので、その点には注意してほしい。ただし、配信者の中継に招待されれば、スマホからでも配信に参加することが可能だ(招待は2人まで)。
・アカウント登録
さて、詳しく紹介していこう。まずは、StreamYardのサイトにアクセスする。初回利用の場合は、画面左下の「Email Address」に使用しているメールアドレスを入力して、「Get Started」をクリックする。
すると、6桁の認証コードがメールに届くので、その数字を入力して「Log In」する。
アカウントの登録はコレだけ。拍子抜けするほど呆気ない。
・配信前の設定
続いて、利用する配信先を決める。選択画面上には、Facebook(ページ・グループ・プロフィール)、LinkedIn(ページ・プロフィール)、YouTube、Periscope(Twitter)、Twich。そのほかに配信プロトコル「RTMP」の利用も可能とのことだ。有料アカウントのベーシックなら2つ、プロフェッショナルなら5つの配信先を選択して、同時にライブ配信を行うことが可能となる。
YouTubeを選ぶと、Googleアカウントの選択を求められる。都合の良いアカウントを選んで次に進む。
アカウントへのアクセスを求められるので、これを許可する。
これでYouTubeアカウントとの紐づけは完了。続けて「Create a Broadcast」をクリックして、配信に関する設定へと進む。
・カメラ、マイクの設定
配信に関する設定は、本稿の前半でお伝えしたYouTube単独でのライブ配信と同じだ。タイトル(Title)・説明(Description)、公開・非公開の設定(Privacy)などの決めて、「Create a Broadcast」をクリックする。ここで配信開始にはならないので、安心して頂きたい。
ここで重要な注意! 先ほど紐づけたYouTubeアカウントと、配信先(Broadcast to)のアカウントが同じものかどうか、確かめて欲しい。もしも別のアカウントを配信先に指定していると、上手く先に進めなくなる可能性があるので、今一度よく確かめて欲しい。
次いでカメラとマイクの使用を「許可する」。
映像と音量を確認した上で、「Display Name」に好きな名前を付けよう。私はシンプルに「webcam」とした。そして「Enter Broadcast Studio」をクリックする。ここからがこのサービスの本領である。
・多彩なツール
Studio画面下に、先ほど設定したカメラの映像を見ることができるはずだ。これをクリックして、配信画面上に表示させる。なお、右上の「Go Live」を押すまでは、配信は開始されていない。
使用できるツールは配信画面下と、画面右カラムに表示されている。画面の真下にあるのが、画面の表示切替だ。デフォルトでウェブカメラ(人物1人のイラスト)の画面が表示されている。招待者を表示するには、その右隣の人物イラストのボタンを押すと良い。最大3人を同時に表示できる。右側3つのボタンは画面共有に関するもので、配信参加者と共有している画面を、同時に配信することが可能だ。
画面下部には、カメラ・マイクの設定切替。それに「Invite」をクリックすれば、2人まで配信に招待することができる。なお、「Leave Studio」でこのページを離れることができるが、配信を終了する際には、先の「Go Live」の場所に表示されている「End Broadcast」を押さないと、配信は続いたままになってしまうので、注意して欲しい。
・BannersとOverlay
次に右カラムのツールについて。まずは上から2つ目の「Banners」、これはテレビのワイドショーなどでよく見る、画面下のテロップのようなものだ。「Create Banner」で表示したい文章を入力して、「Add」をクリックすると、配信画面上に文字が表示されるはずだ。
デフォルトの設定だとテロップ表示が気に入らなかったら、その下の「Brand」を呼び出すと良い。「Theme」でテロップサイズを小さくしたり、テロップの色の一部を変更することができる。
「Overlay」で海外のニュース番組のような演出も可能である。無料アカウントの場合は、配信画面右上のロゴを消すことができない。有料アカウントなら、自作のOverlayの使用することもできるようだ。
・まだある!
まだあるぞ、まだあるんだ、使える機能が! 視聴者が投稿したコメントを、選んで配信画面上に表示できてしまう。ワイドナショーなどでTwitterの内容を表示させるようなアレだ。先のテロップ同様に、コメントを選択して「Add」すると良い。
配信の参加する人を招待する場合には、「Invite」で表示されたURLをコピーして、相手に送るだけ。相手がスマホでもサファリでURLを開けば、配信に参加することが可能となっている。
パソコンで配信し、手元のiPhone7で招待参加してみたところ、しっかりと配信に参加することができた。対談形式のトークイベントに役立ちそうだ。
・無料アカウントの使用制限
さて、無料で使える配信ツールとして、その魅力を伝えてきたのだが、無料である以上は制限がある。まず1カ月の配信時間が20時間に制限されている。一方、有料アカウントは配信時間が無制限だ。また有料なら録画機能を利用できるが、無料では使えない。
無料でしっかりと使い倒して、配信制限を迎えた段階で有料にするかどうかを考えても良いだろう。かゆいところに手が届く配信ツールといって、間違いないだろう。1度お試しあれ。
参照元:SteramYard
Report:佐藤英典
▼Streamyardでの配信時の様子。専用ソフトなしで、配信をダイナミックに演出することができる
 佐藤英典
佐藤英典
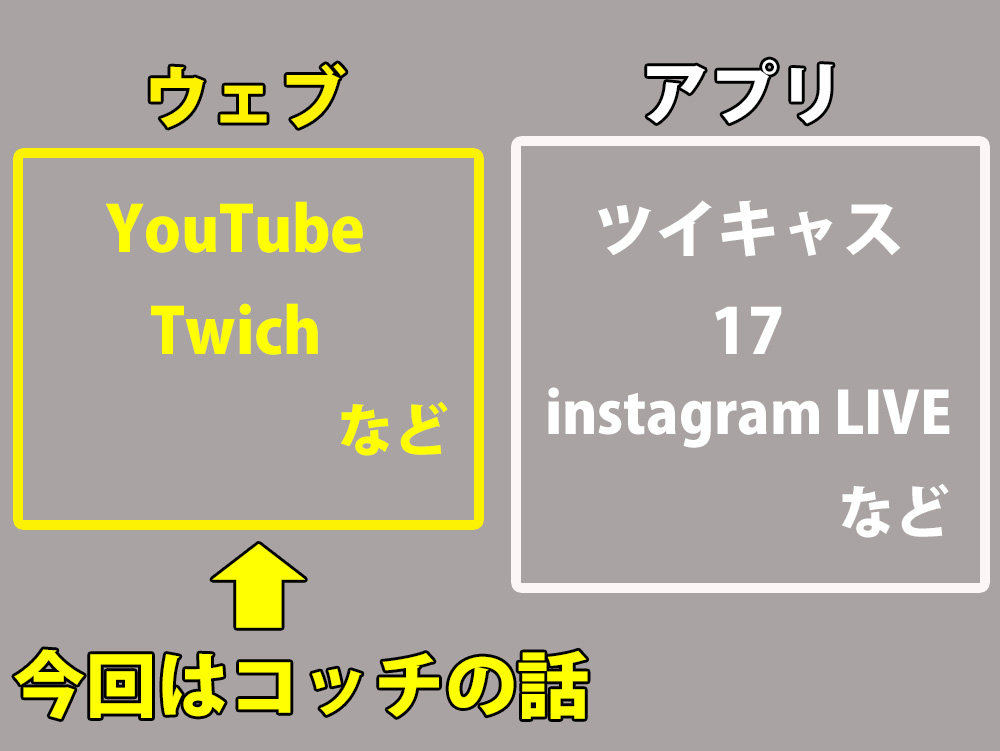
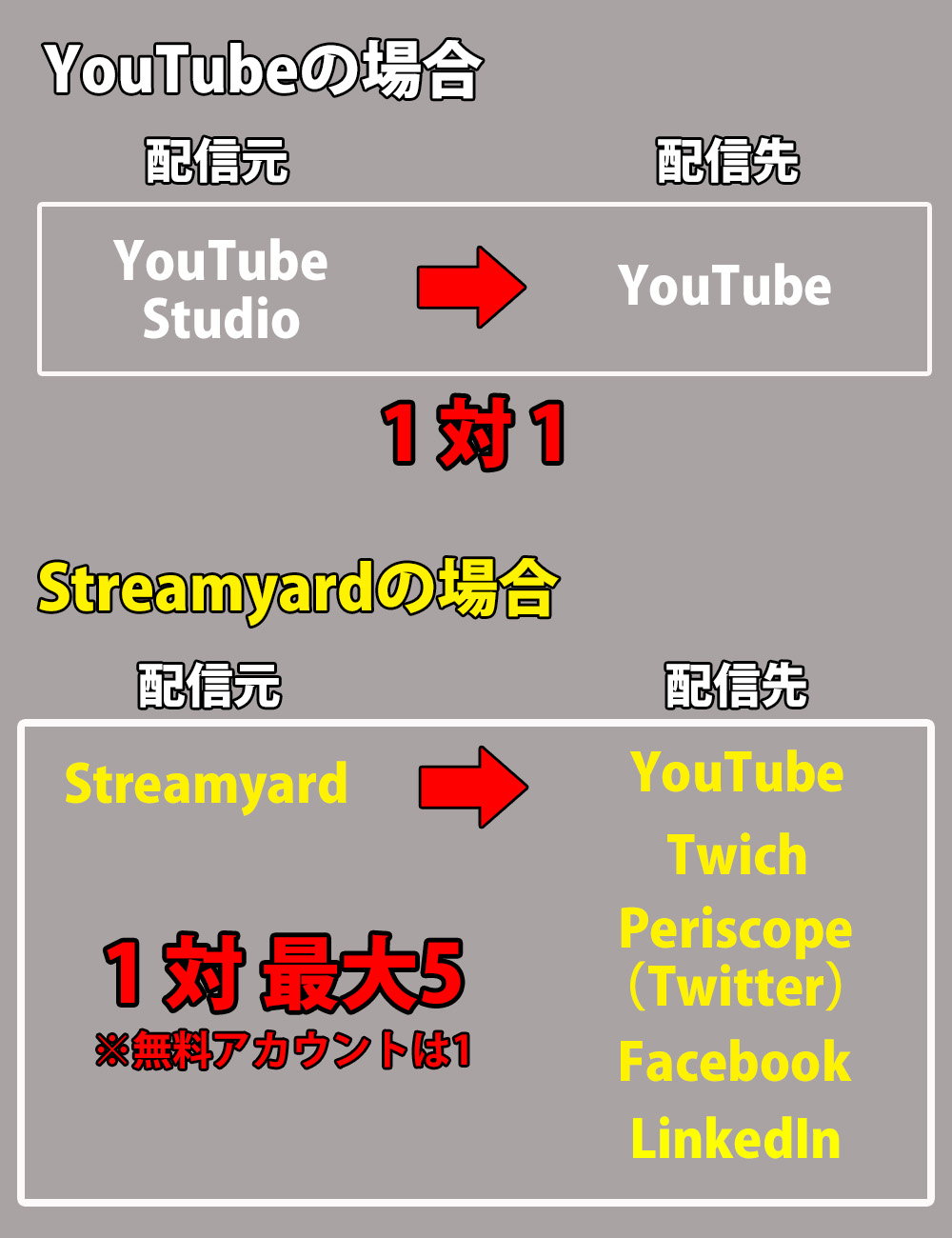

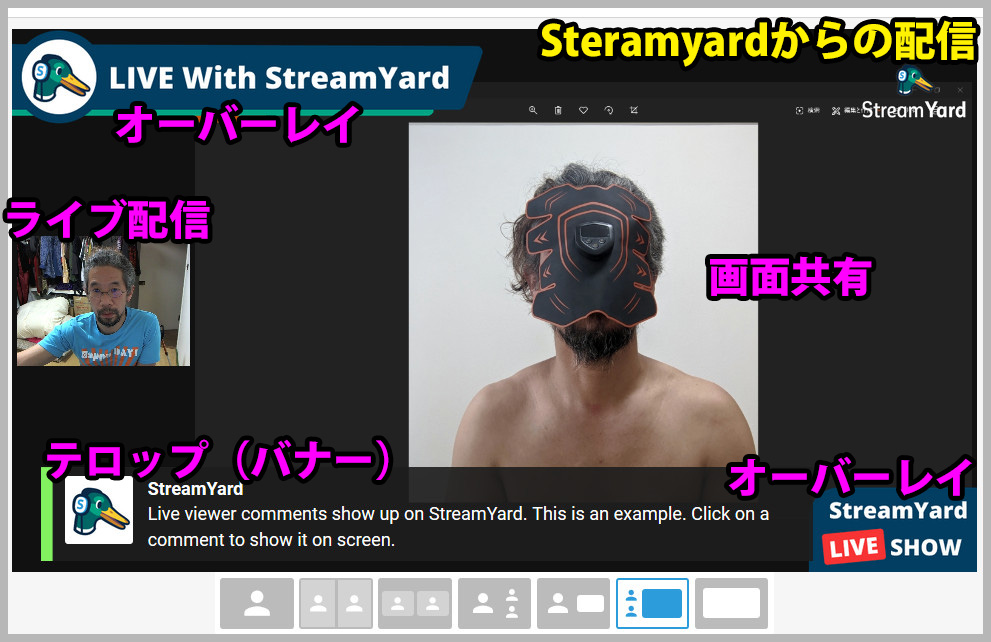

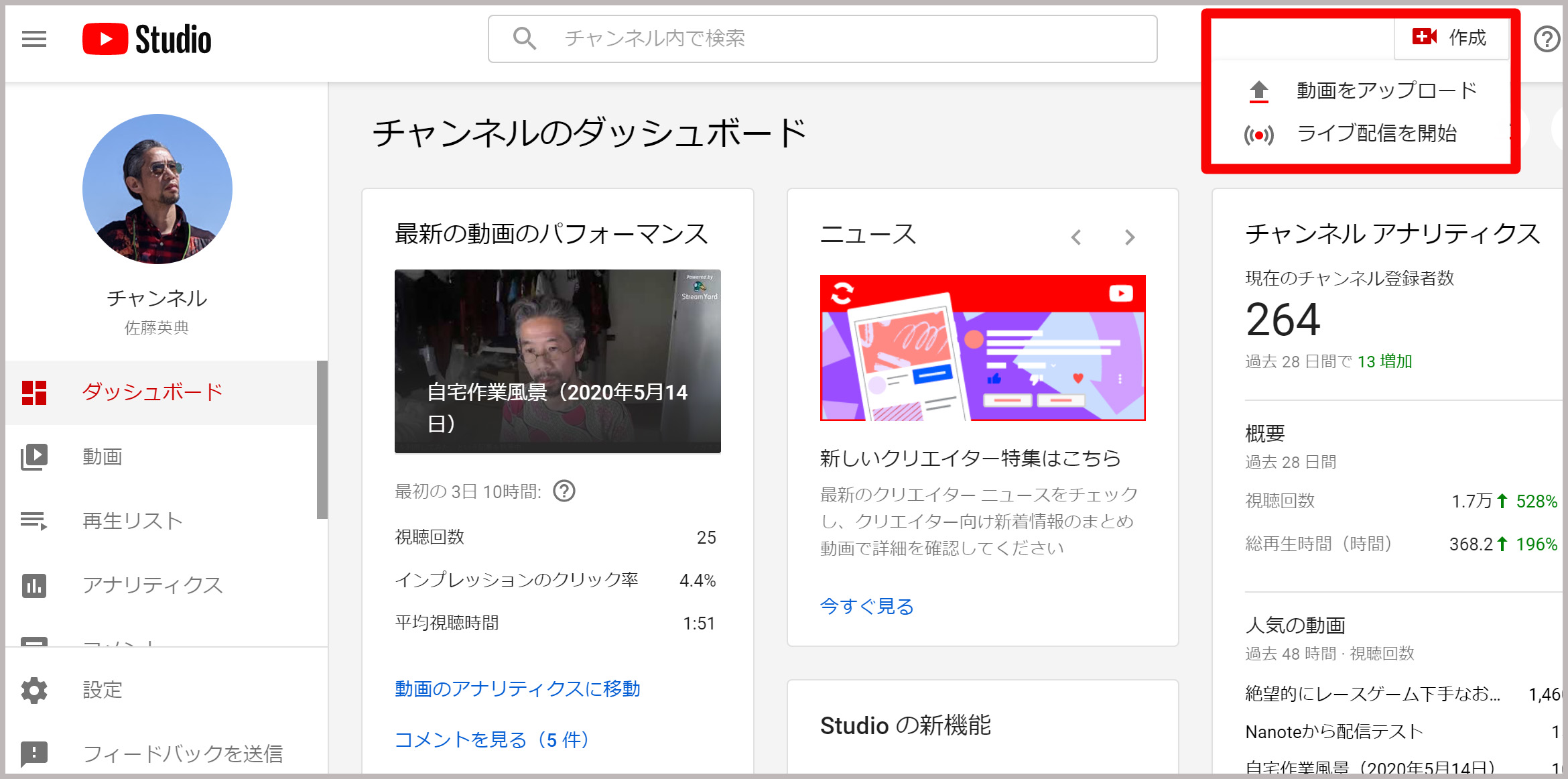
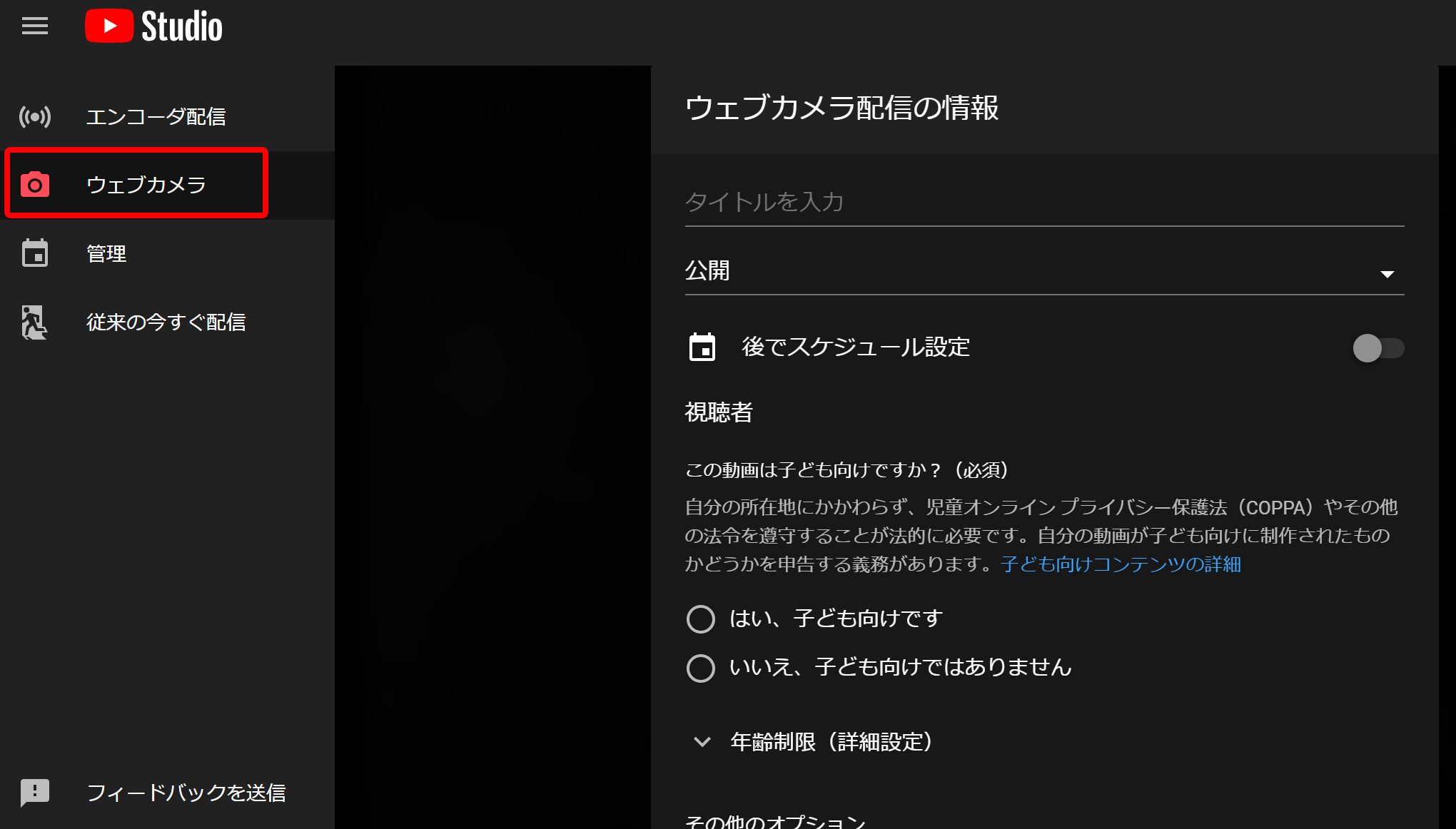
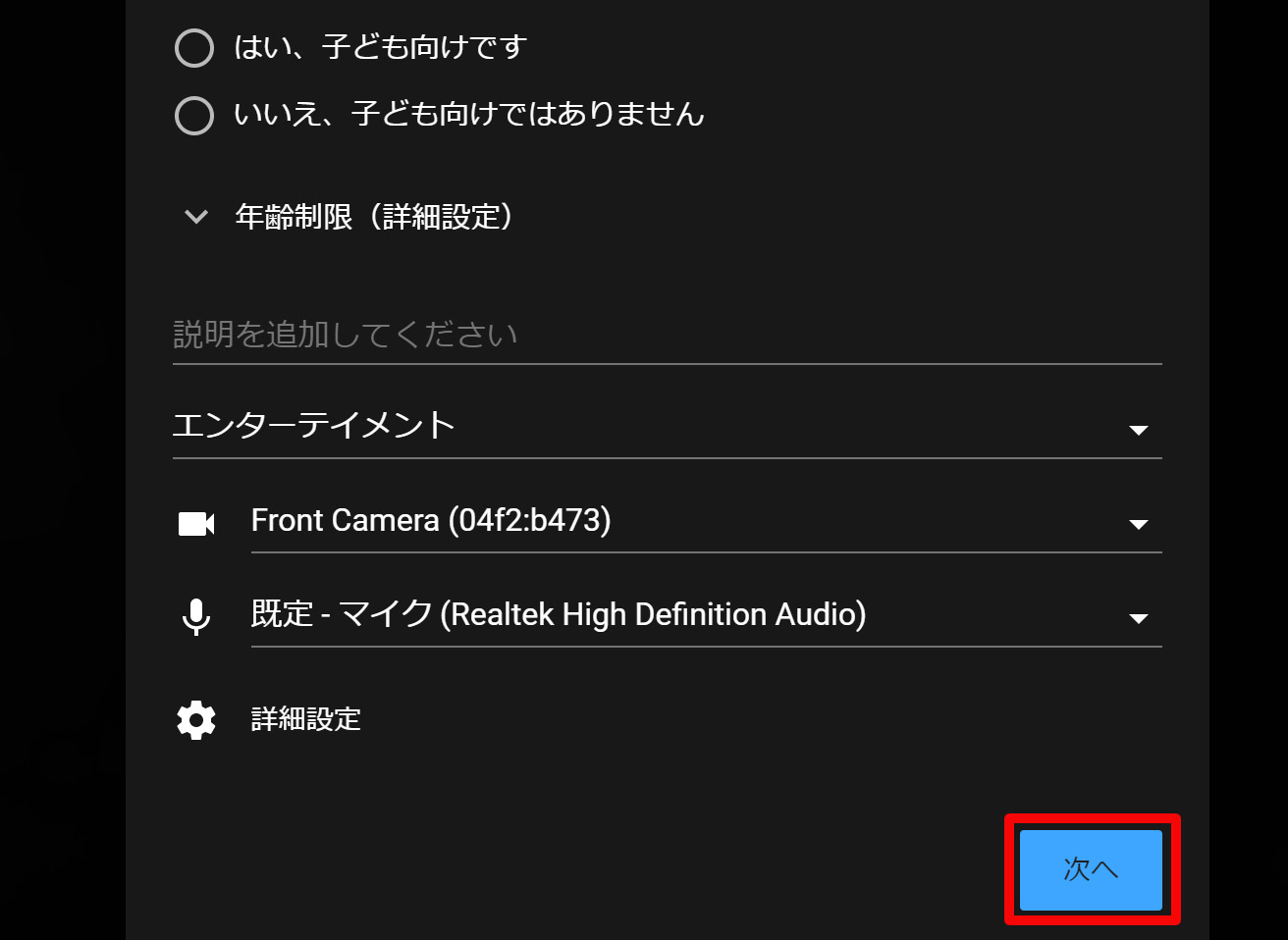
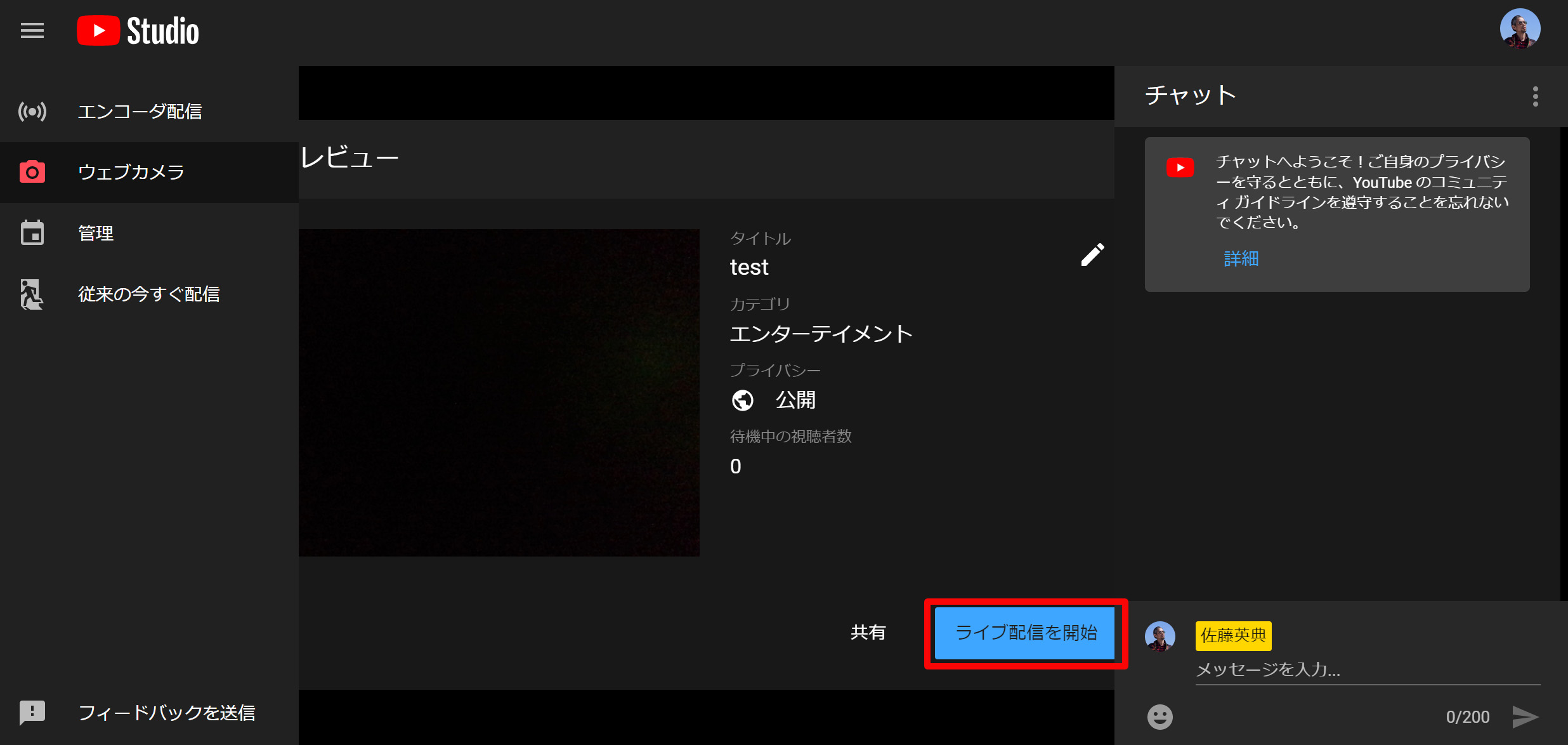
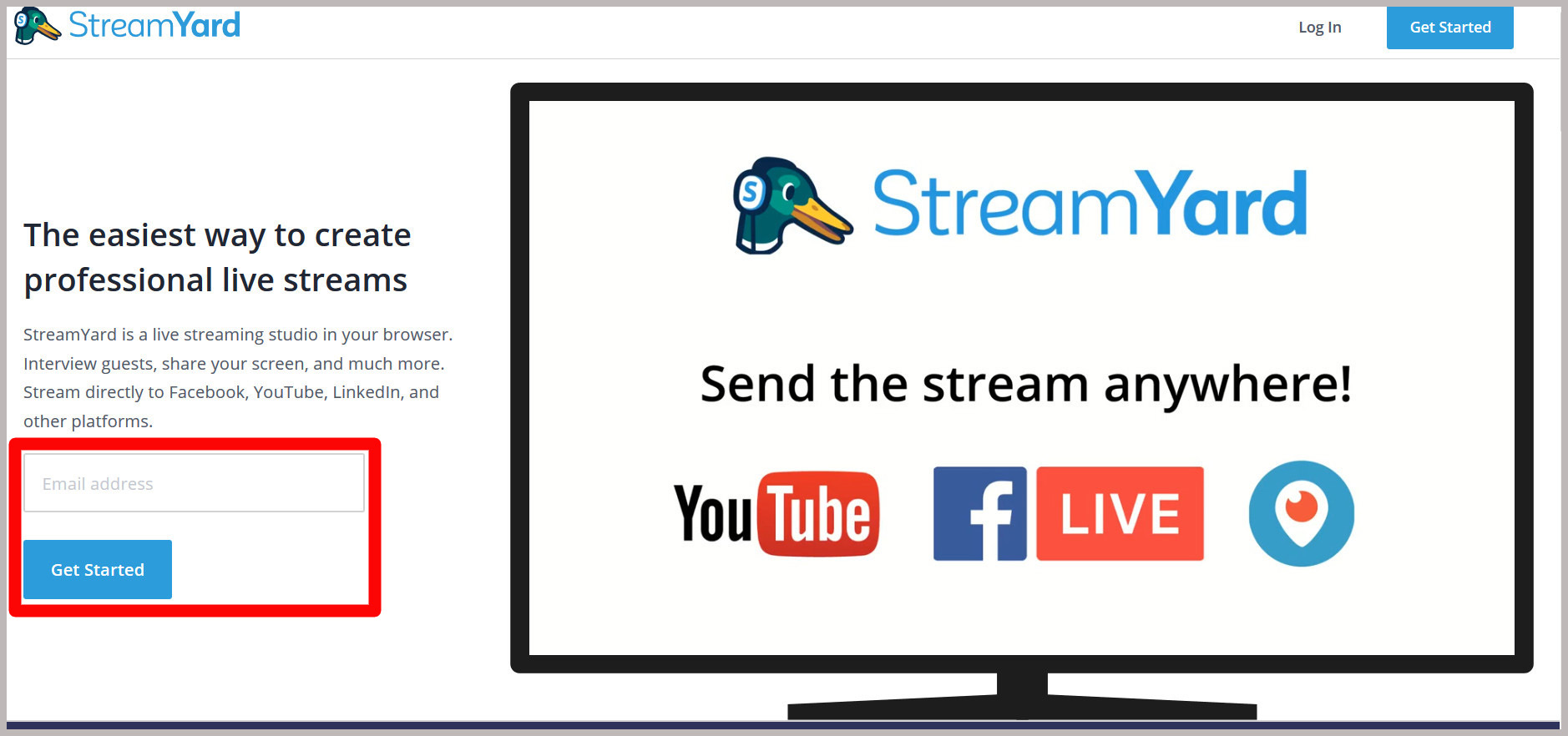
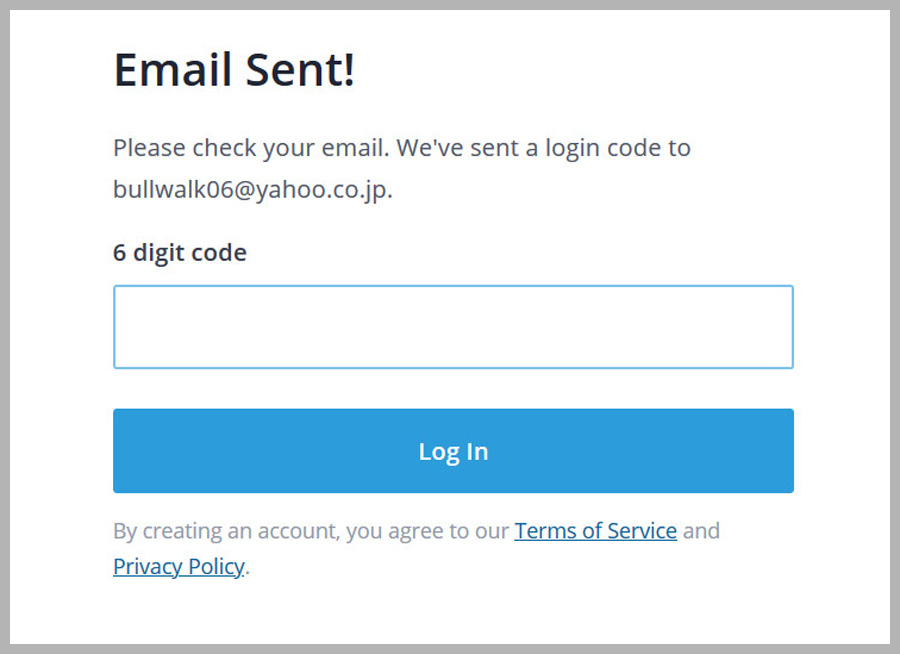
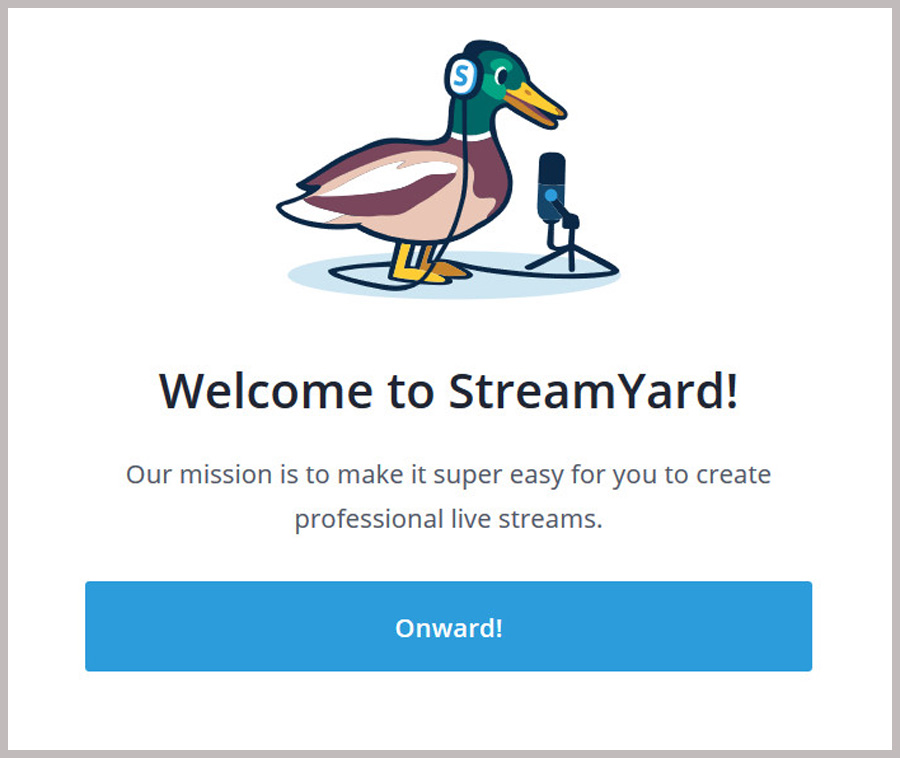
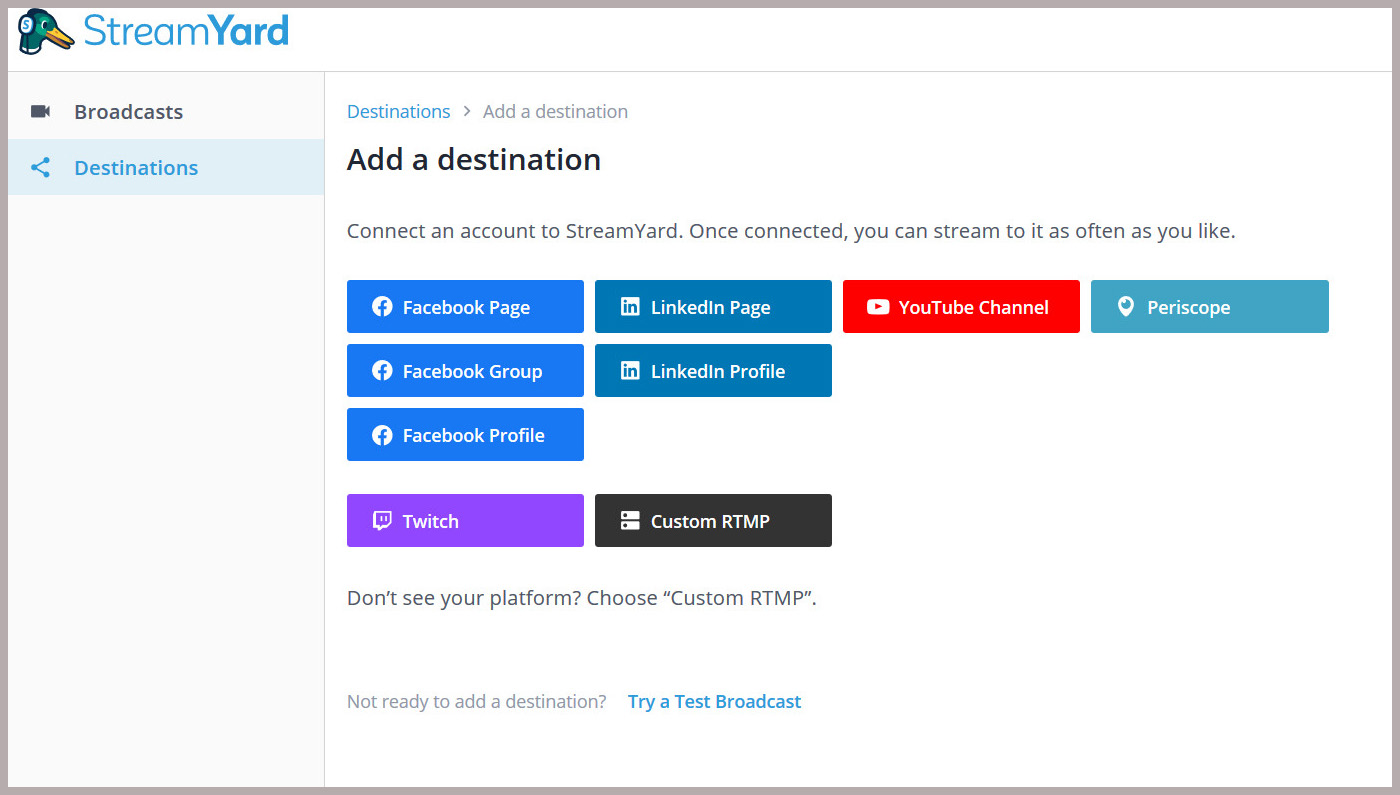
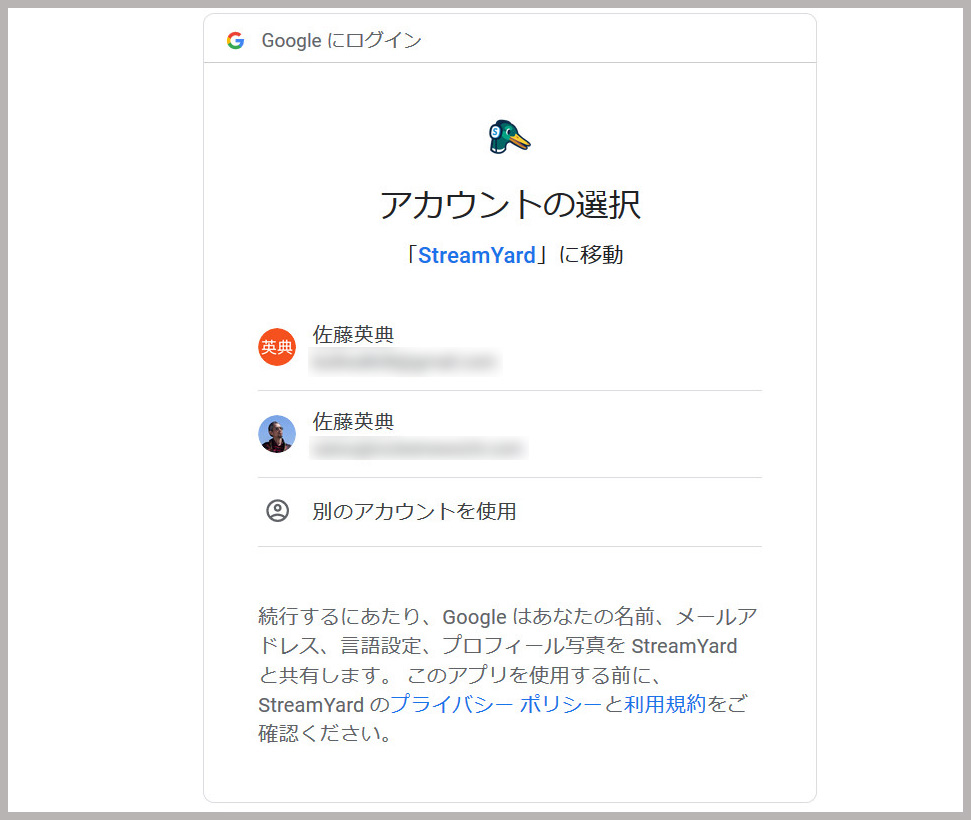
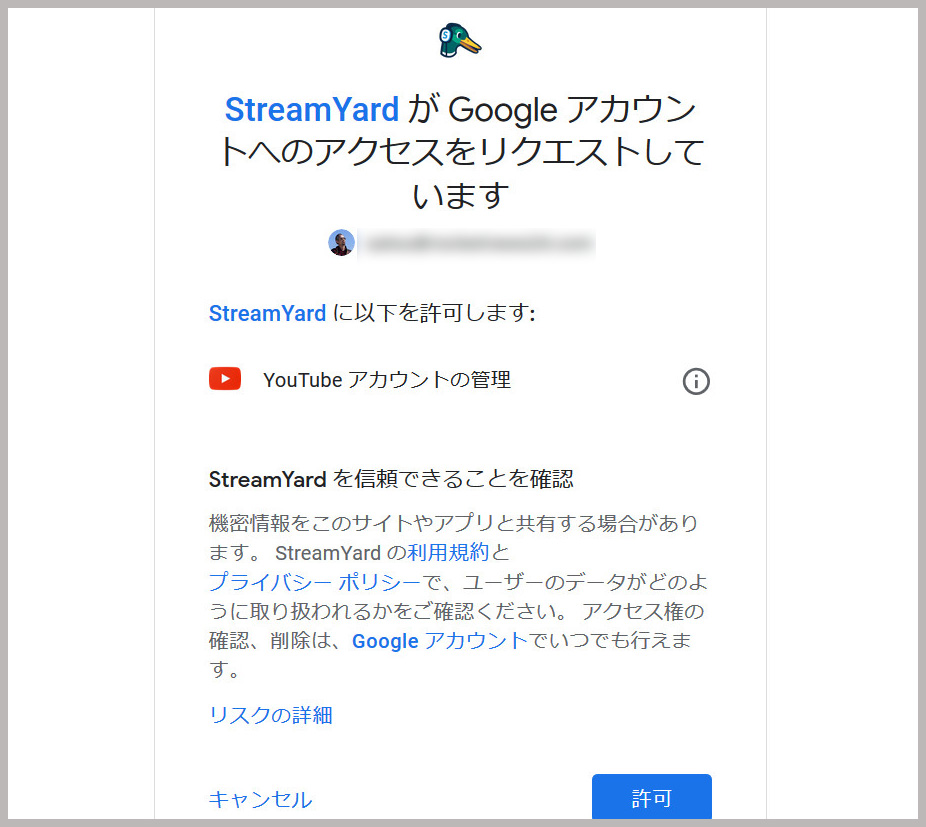
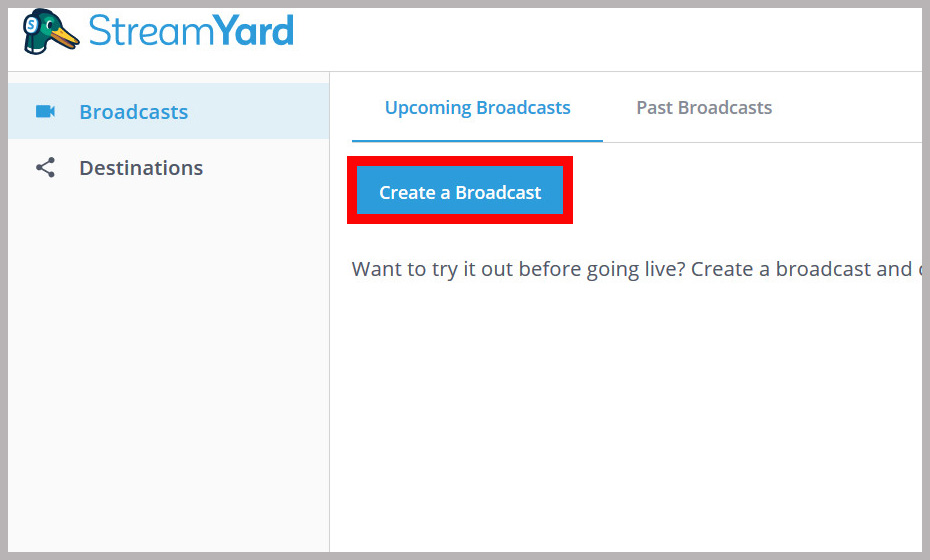
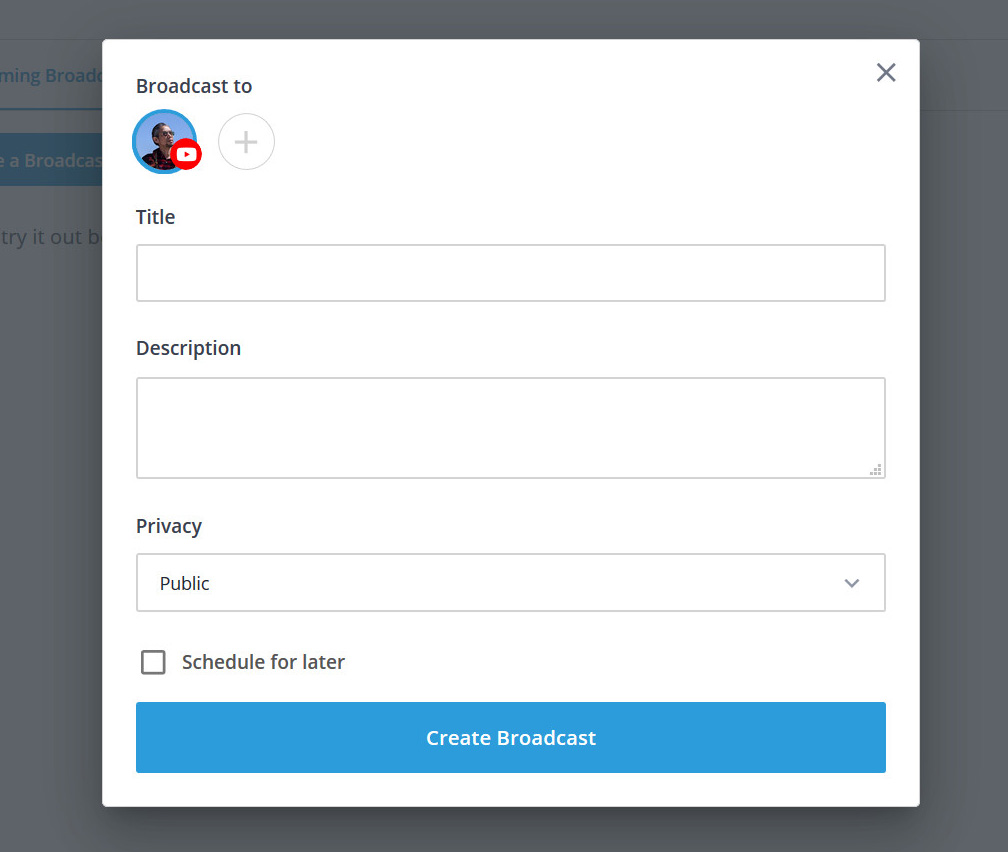
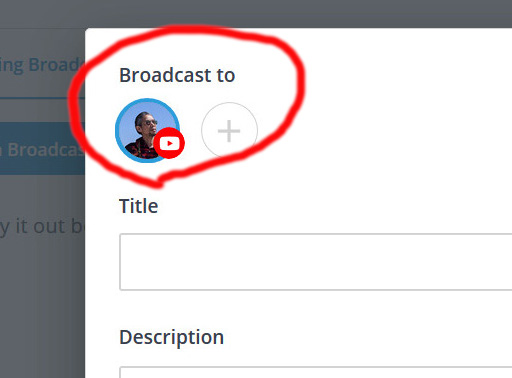
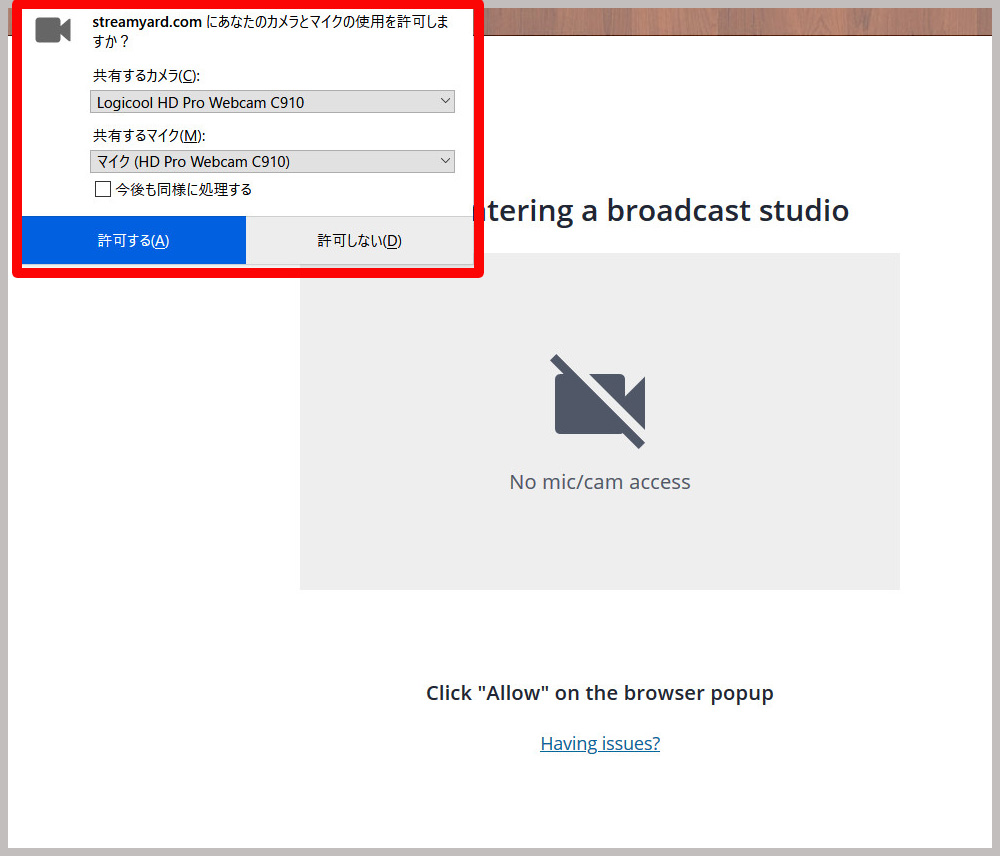
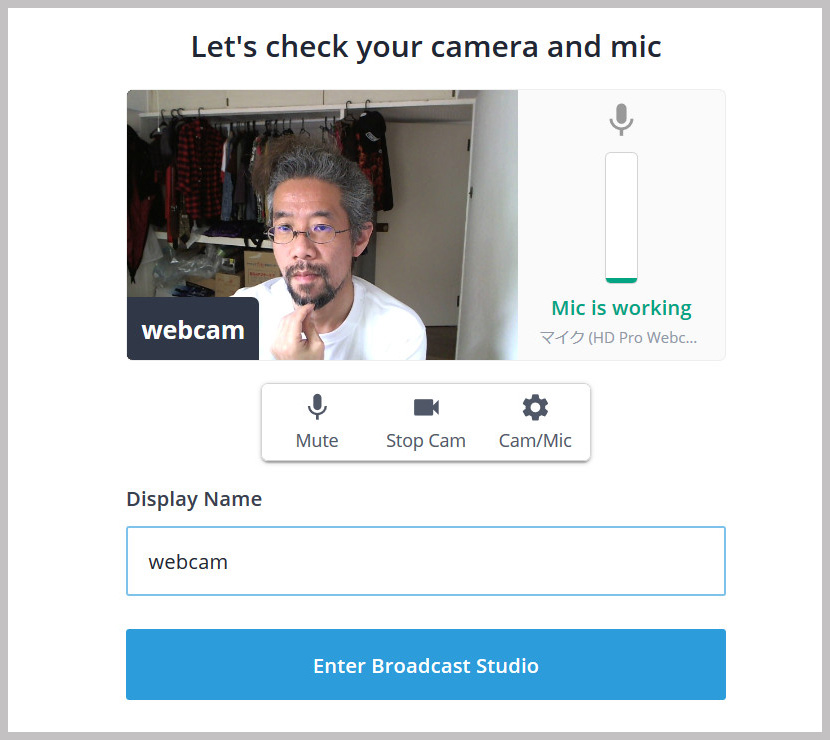
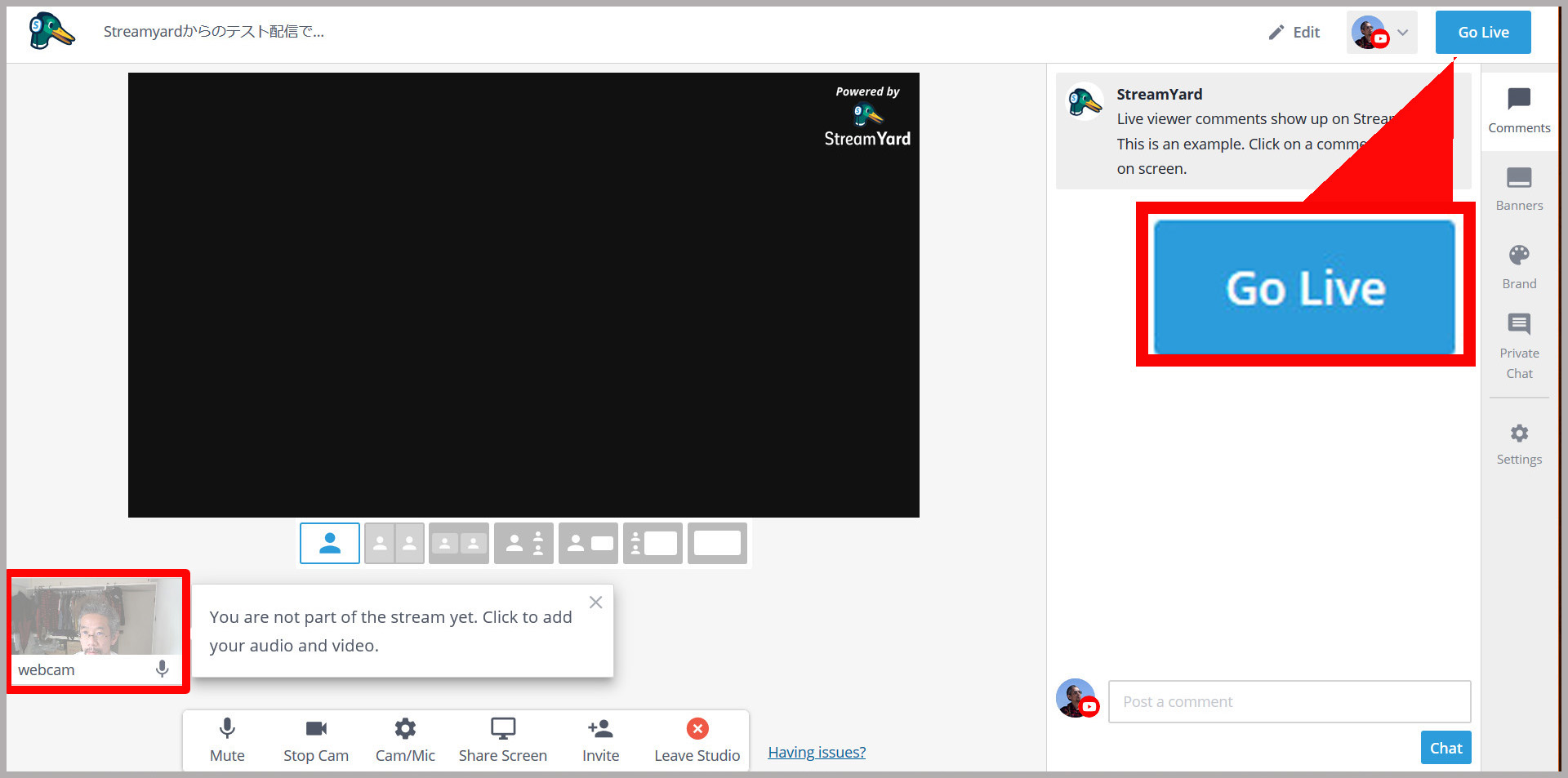
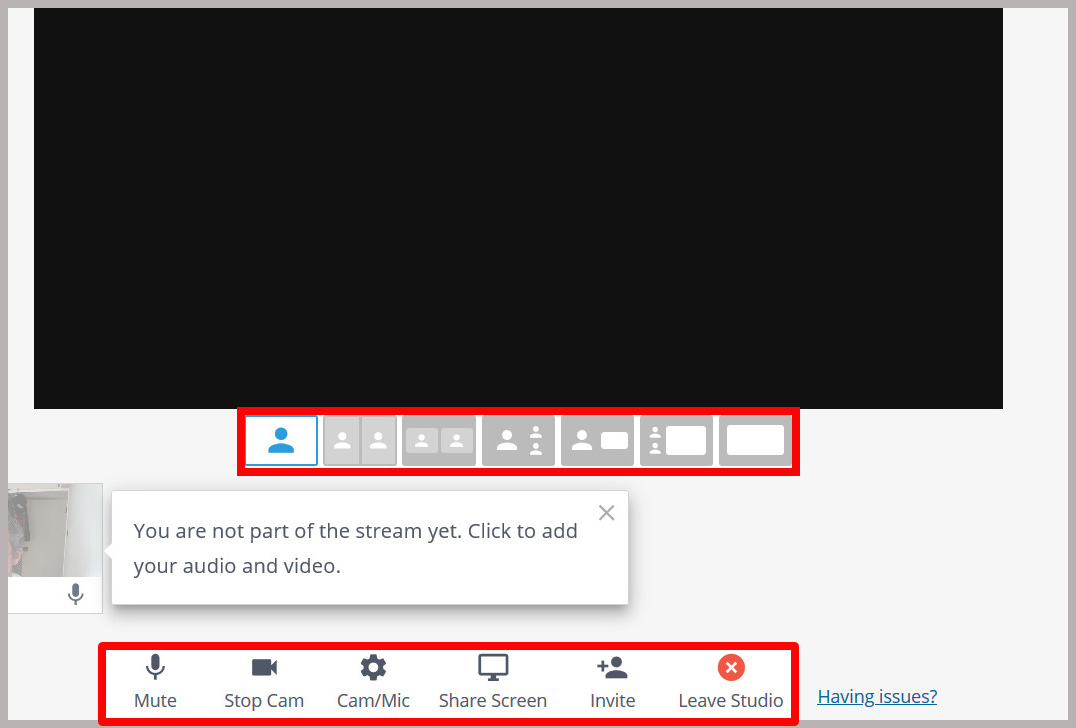
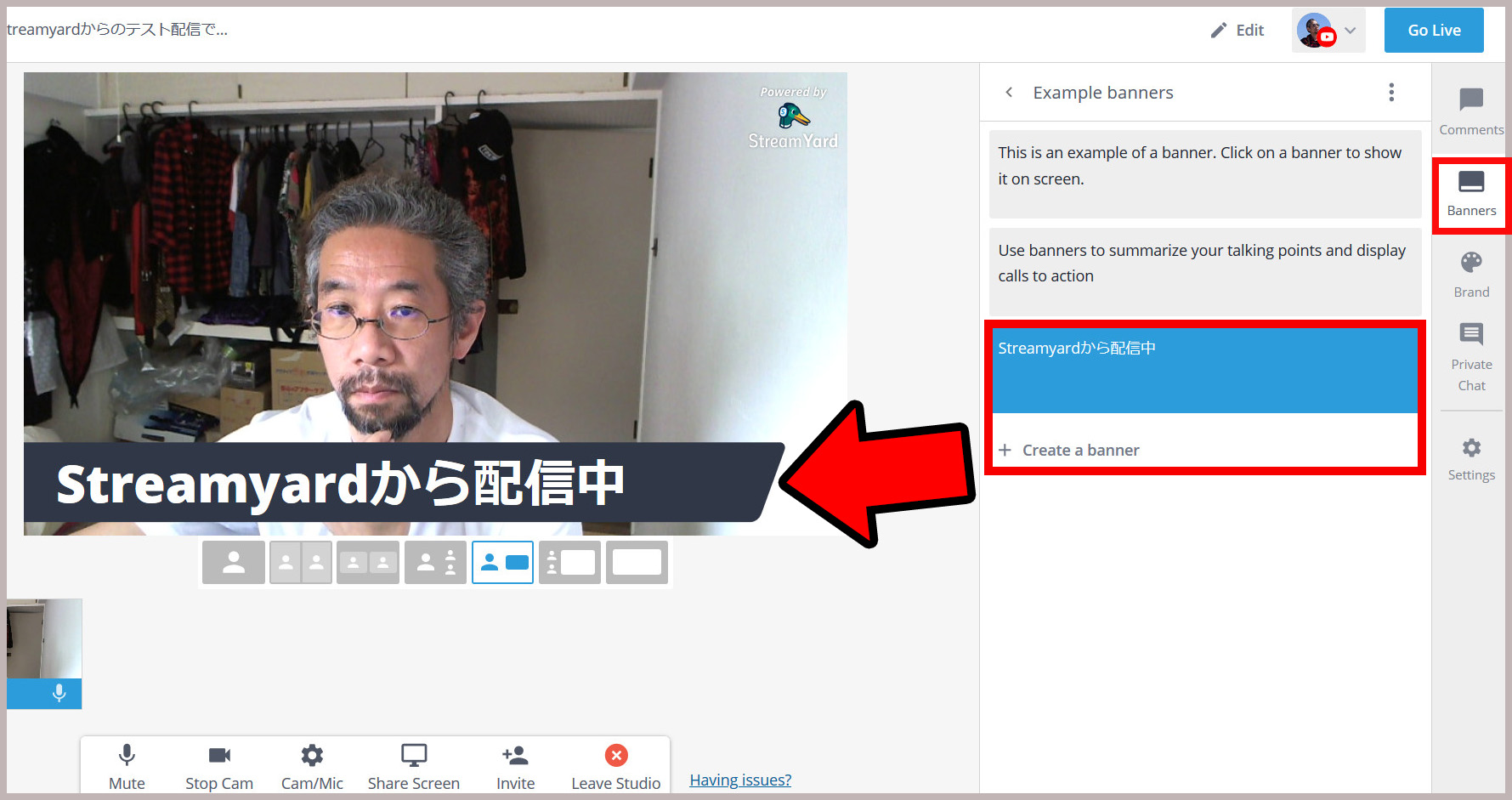
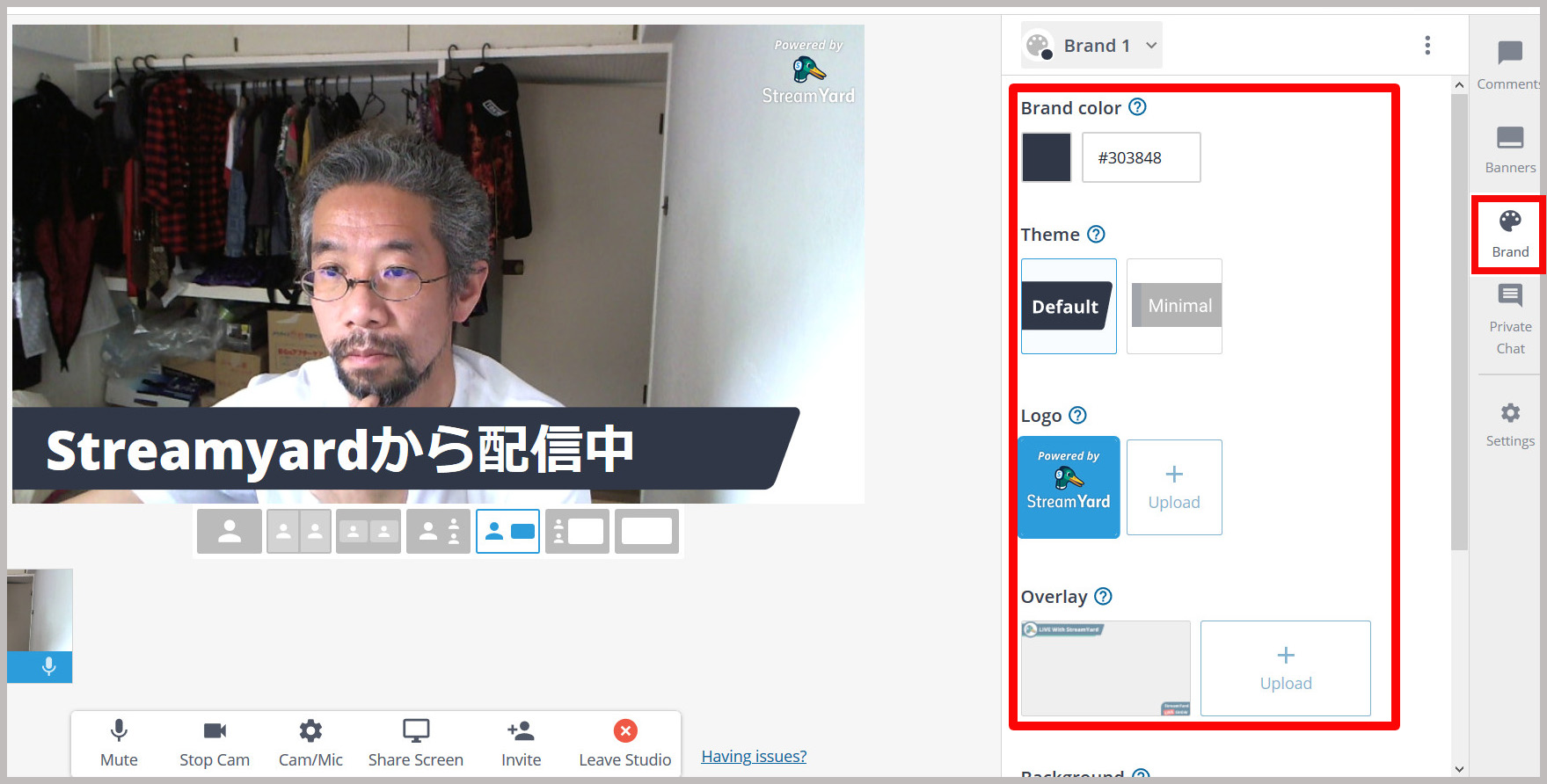
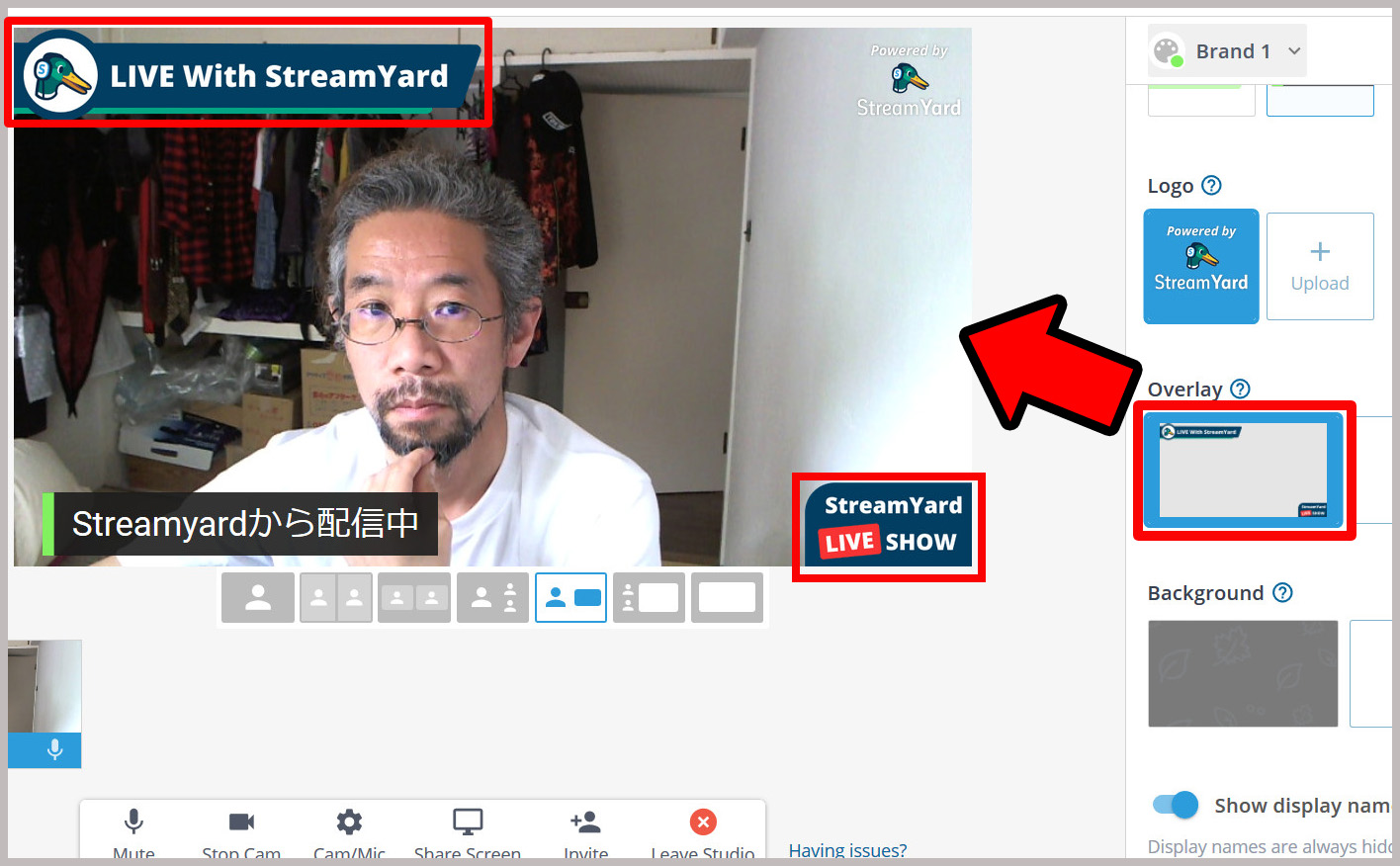
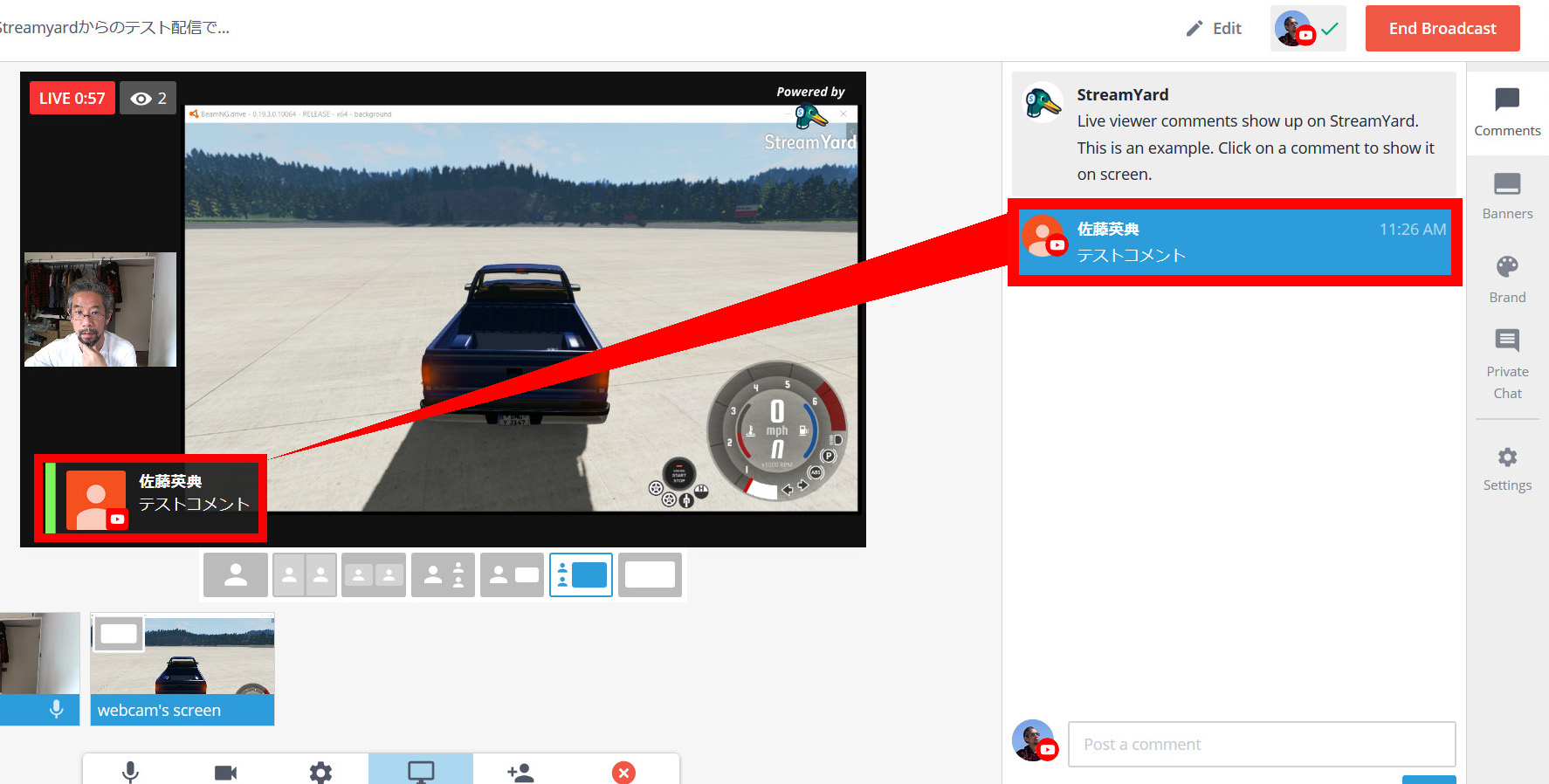
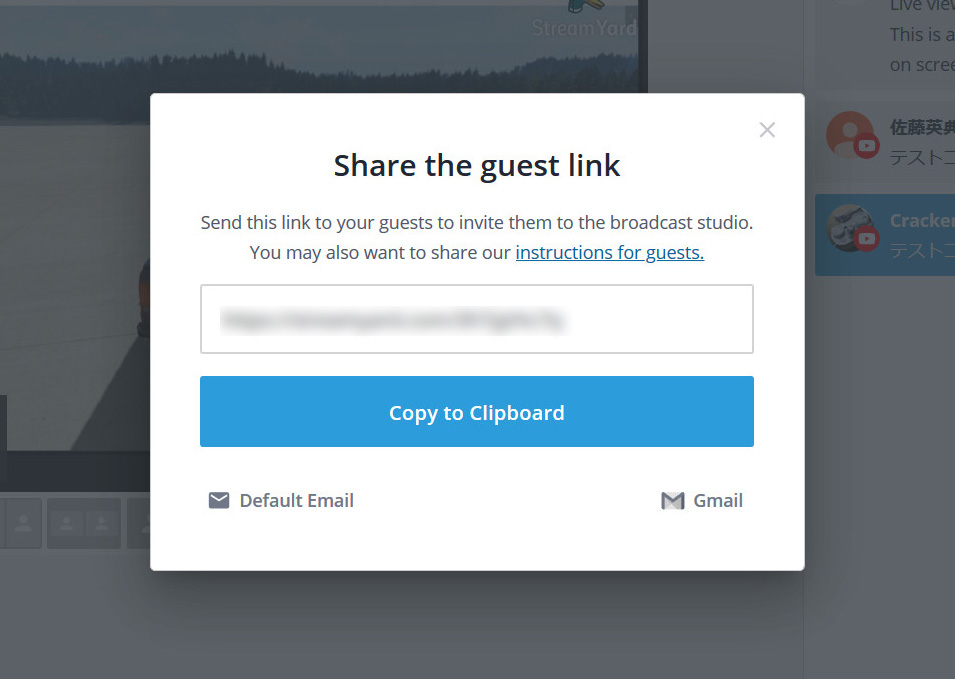
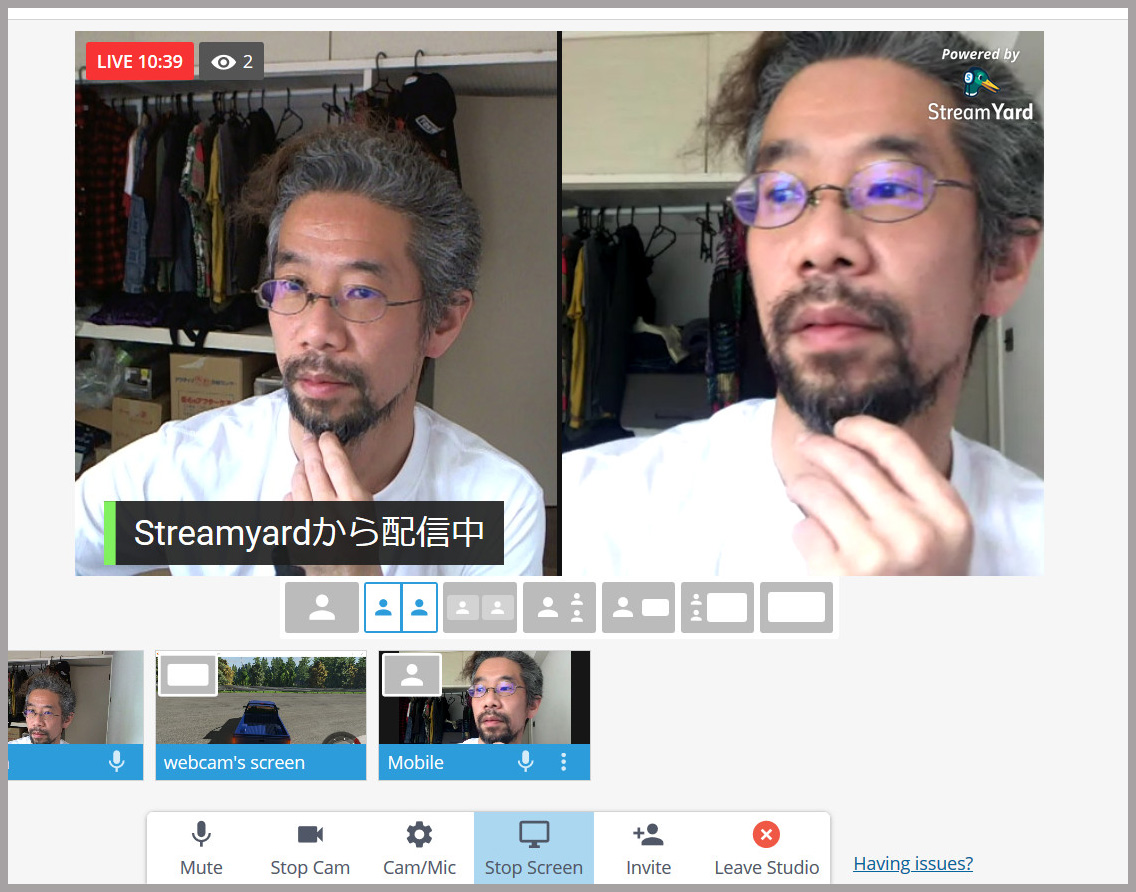
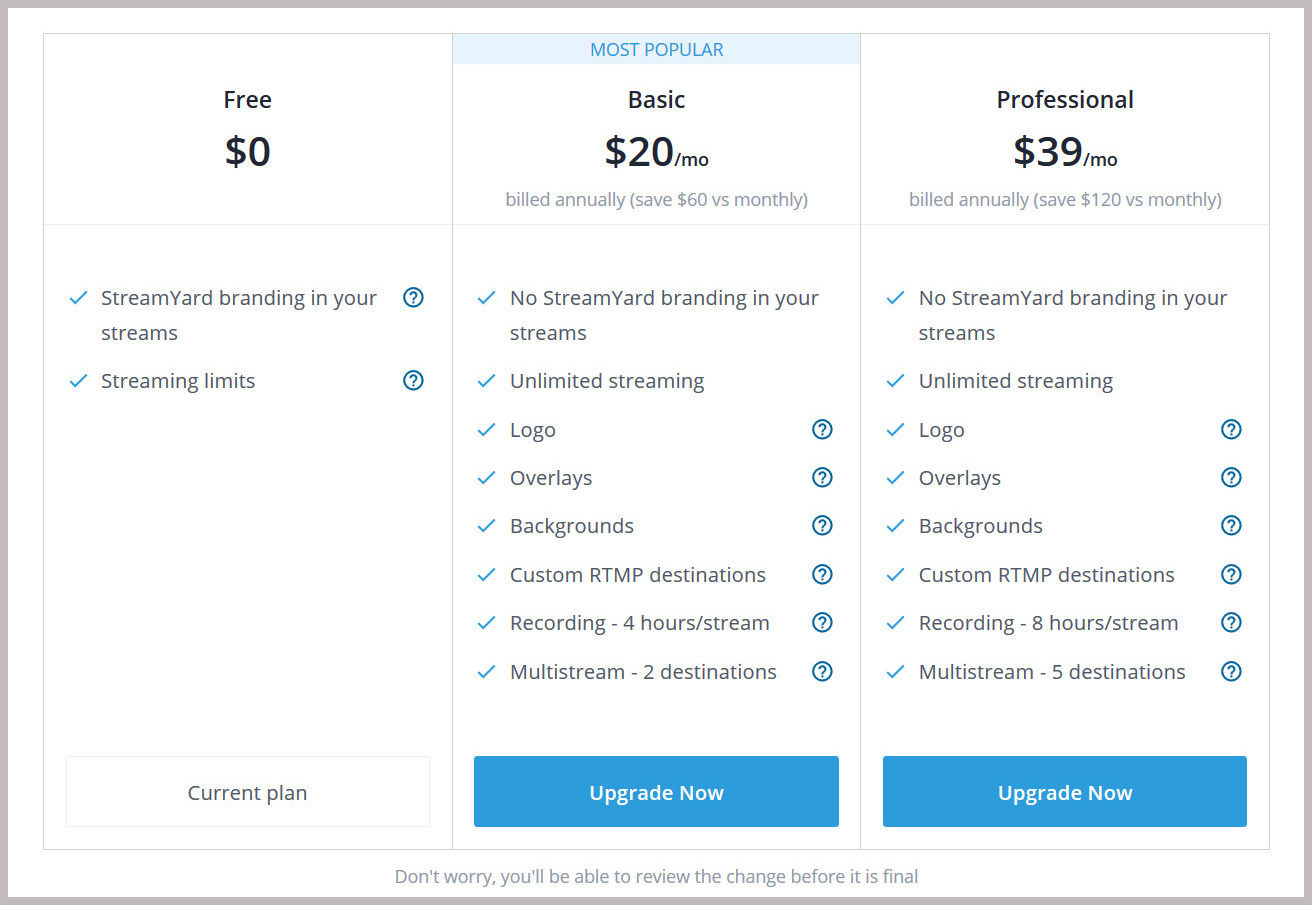
 【知らなかった速報】誰でも無料でカラオケ配信できるサービスがあるって知ってた? JOYSOUNDで『RocketMan』を配信して歌ってみた!
【知らなかった速報】誰でも無料でカラオケ配信できるサービスがあるって知ってた? JOYSOUNDで『RocketMan』を配信して歌ってみた! 広告なし! バックグラウンド再生可能! 「YouTube Premium」を使ってみた / 月額料金を払ってまで使う価値はあるのか?
広告なし! バックグラウンド再生可能! 「YouTube Premium」を使ってみた / 月額料金を払ってまで使う価値はあるのか? 【検証】ドン・キホーテの7インチノートパソコン『Nanote』でライブ配信できるのか!? たしかめた結果……
【検証】ドン・キホーテの7インチノートパソコン『Nanote』でライブ配信できるのか!? たしかめた結果…… ライブ配信アプリ『BIGO LIVE』で見る海外の配信者が面白い! 時間を忘れて見続けてしまうから要注意だ!!
ライブ配信アプリ『BIGO LIVE』で見る海外の配信者が面白い! 時間を忘れて見続けてしまうから要注意だ!! 【念願】ドンキの7インチノートパソコン「NANOTE」でライブ配信に成功したぞ!
【念願】ドンキの7インチノートパソコン「NANOTE」でライブ配信に成功したぞ! 【検証】満充電してから3ヶ月間放置していたAnkerのポータブル電源、バッテリー残量は何%残っているのか?
【検証】満充電してから3ヶ月間放置していたAnkerのポータブル電源、バッテリー残量は何%残っているのか? 「カブアンド」でネット回線申し込みをしてみたらこうだった / 初めてプロバイダを乗り換えて知ったこと
「カブアンド」でネット回線申し込みをしてみたらこうだった / 初めてプロバイダを乗り換えて知ったこと 前澤友作の「カブアンド」にドコモからMNPしたらブチギレそうになった / 実際申し込んで感じた注意点
前澤友作の「カブアンド」にドコモからMNPしたらブチギレそうになった / 実際申し込んで感じた注意点 【工場直売所】洋菓子エミタスの「全長50センチのロールケーキ」が長すぎる! 電車で持ち帰る時の緊張感がハンパない!!
【工場直売所】洋菓子エミタスの「全長50センチのロールケーキ」が長すぎる! 電車で持ち帰る時の緊張感がハンパない!! リプトンの2025福袋も最高過ぎて大満足! しかし1点だけ「ちょ、待てよ」とツッコみたくなった…
リプトンの2025福袋も最高過ぎて大満足! しかし1点だけ「ちょ、待てよ」とツッコみたくなった… カインズの「ブラックフライデー」で買った「もこもこの座椅子」が超快適! 店舗でもオンラインでも特別セール開催中
カインズの「ブラックフライデー」で買った「もこもこの座椅子」が超快適! 店舗でもオンラインでも特別セール開催中 吉野家の福袋歴5年目の私が福箱2025を「買わなかった理由」
吉野家の福袋歴5年目の私が福箱2025を「買わなかった理由」 【想定外】関東人が人生で初めて「牧のうどん」に行ってみたら “うどん以外の2つ” が最高だった
【想定外】関東人が人生で初めて「牧のうどん」に行ってみたら “うどん以外の2つ” が最高だった 半年ぶりに登場したココイチの「肉塊カレー」のこれまでの販売価格を調べた結果、めっちゃ高くなってるんだが……
半年ぶりに登場したココイチの「肉塊カレー」のこれまでの販売価格を調べた結果、めっちゃ高くなってるんだが…… 【備えよ】Amazonブラックフライデーの “目玉商品” が明らかに! 絶対に買うべきセール対象アイテムを60点まとめてみた
【備えよ】Amazonブラックフライデーの “目玉商品” が明らかに! 絶対に買うべきセール対象アイテムを60点まとめてみた Z世代「鳥貴族は高いから行かない」発言に衝撃 → だったらどこへ行くのか? その回答に納得しかなかった話
Z世代「鳥貴族は高いから行かない」発言に衝撃 → だったらどこへ行くのか? その回答に納得しかなかった話 1500円で60分おかし食べ放題! 工場直売所おかしパークの「おかしパラダイス」はまさにパ~ラダ~イス!! 実はあのグループ会社だった…
1500円で60分おかし食べ放題! 工場直売所おかしパークの「おかしパラダイス」はまさにパ~ラダ~イス!! 実はあのグループ会社だった… あまりにもバカが多いことに絶望。闇バイトについて潜入調査中の「ベテラン迷惑メール評論家」が感じた知の格差
あまりにもバカが多いことに絶望。闇バイトについて潜入調査中の「ベテラン迷惑メール評論家」が感じた知の格差 【衝撃】生まれて初めて「スパゲッティーのパンチョ」に行ってみた結果 → 死にかけた
【衝撃】生まれて初めて「スパゲッティーのパンチョ」に行ってみた結果 → 死にかけた オートバックスの550円コーナーで大人気「LEDライト」が超有能 / 真っ暗な夜の畑道で使ってみた
オートバックスの550円コーナーで大人気「LEDライト」が超有能 / 真っ暗な夜の畑道で使ってみた 【謝罪】会社の汚れたアルミ鍋を「オキシ漬け」したまま20時間も放置してしまった結果 → 泣いた
【謝罪】会社の汚れたアルミ鍋を「オキシ漬け」したまま20時間も放置してしまった結果 → 泣いた 新品デニムを「オキシ漬け」したまま約15時間放置したらこうなった
新品デニムを「オキシ漬け」したまま約15時間放置したらこうなった 「ゴディバ」のクリスマスケーキ(6264円)を買ってみたら想像の100倍くらい小さくてビビった
「ゴディバ」のクリスマスケーキ(6264円)を買ってみたら想像の100倍くらい小さくてビビった 【マジかよ】業務スーパーで「国産のおせち」を買いに行ったらこうなった
【マジかよ】業務スーパーで「国産のおせち」を買いに行ったらこうなった 【2024年福袋特集】これまでに公開された福袋記事へのリンク集(全321福袋)
【2024年福袋特集】これまでに公開された福袋記事へのリンク集(全321福袋) 【検証】スカイプで「オンラインストレッチ会」を開いてみた! パソコン版・スマホ(iOS)版の初期設定について
【検証】スカイプで「オンラインストレッチ会」を開いてみた! パソコン版・スマホ(iOS)版の初期設定について 【TUNECORE】ガチのオッサンたちが音楽で全世界デビューしてみた
【TUNECORE】ガチのオッサンたちが音楽で全世界デビューしてみた 「ラブライブ!」の新作アプリ「Link! Like! ラブライブ!」が新鮮すぎる…! スクールアイドルを直接応援できるってマジですか!?
「ラブライブ!」の新作アプリ「Link! Like! ラブライブ!」が新鮮すぎる…! スクールアイドルを直接応援できるってマジですか!? 【YouTube検証】チャンネル登録者数ゼロからいきなりライブ配信してみたら、登録者数は何人増えるのか? 確かめてみた!
【YouTube検証】チャンネル登録者数ゼロからいきなりライブ配信してみたら、登録者数は何人増えるのか? 確かめてみた! 『17LIVE』でライブ配信したら累計視聴時間がトンでもないことになった! こんなことってあるの!?
『17LIVE』でライブ配信したら累計視聴時間がトンでもないことになった! こんなことってあるの!? ライブ配信アプリ「17 Live」の最高齢配信者 せんちゃん(72歳)に聞いた “ライブ配信の極意” / せんちゃん「まずは自分が楽しむこと」
ライブ配信アプリ「17 Live」の最高齢配信者 せんちゃん(72歳)に聞いた “ライブ配信の極意” / せんちゃん「まずは自分が楽しむこと」 【無料】ライブ配信&動画配信サービスで全国の動物園を応援! 実際に行くなら…のイチオシ動物園もご紹介
【無料】ライブ配信&動画配信サービスで全国の動物園を応援! 実際に行くなら…のイチオシ動物園もご紹介 オンライン100人飲み会に参加してみた! イベントで使われた『Remo』の設定について
オンライン100人飲み会に参加してみた! イベントで使われた『Remo』の設定について 【退会方法】DAZNの解約がなかなかできない! 必死の引き止めの末にたどり着いたチャットは9人待ちという地獄
【退会方法】DAZNの解約がなかなかできない! 必死の引き止めの末にたどり着いたチャットは9人待ちという地獄 【プレイ動画あり】『ポケモンGOGOGO』をやってみたらガチのクソゲーで笑った
【プレイ動画あり】『ポケモンGOGOGO』をやってみたらガチのクソゲーで笑った 【楽天系フィッシングメールに要注意】最新事例その4:ニセ「楽天カード株式会社」からの『定期的なID・パスワード変更のお願い/コンピュータウイルスにご注意を』
【楽天系フィッシングメールに要注意】最新事例その4:ニセ「楽天カード株式会社」からの『定期的なID・パスワード変更のお願い/コンピュータウイルスにご注意を』